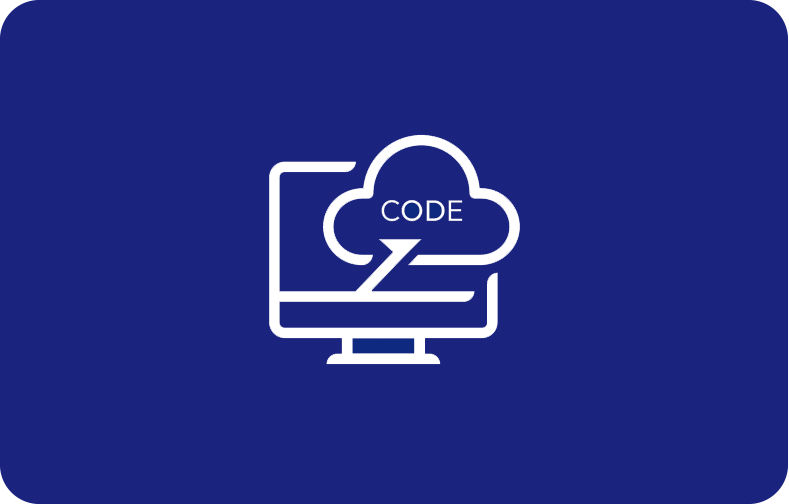Choose Among Our Popular Virtual Private Server Resources
Seamless Migration Assistance

Secure & Safe
WordPress websites require many security measures to avoid DDoS attacks, so we prioritize our safety technology. We provide you with the best security in the market to prevent and bring awareness to potential attacks on your website.
Fast Firewall Set-up
With large data workloads, we promise to provide your server resources with a quick firewall set-up. As soon as your server is set up, your firewall is immediately online to protect your virtual server.
Flexible Billing
Experience no contracts and affordable servers. Choose how long you want to keep your server with no strings attached. Hourly, daily, or monthly, we are available for you.
Realtime Server Operation
We provide 24/7/365 physical server operation to deliver high-quality web hosting service with dedicated resources towards high-end cloud computing services. No need to worry about downed site issues. We have your business covered 100% of every day.
Cloud VPS
Choose between any of our Windows or Linux Cloud Servers with high-performance cloud deployment models in just one server or 20 valuable data center locations.
Live Backup Power
Keeping your server's data storage saved in real-time is extremely important. No more worries about downtimes when using your web hosting service. We keep all stored data and your information safe and secure.


 Using WordPress as your website or running your projects, you will need a managed WordPress hosting service that is quick and easy. WordPress is highly flexible, so we have made our VPS hosting service easy to use and flexible. Our control panel is designed not only to provide an easy-to-use UI experience but also to put the principle of flexibility at the heart of its purpose. From advanced settings to data management or even firewall set-up, you have full root access to everything your VPS hosting dreams could imagine.
Using WordPress as your website or running your projects, you will need a managed WordPress hosting service that is quick and easy. WordPress is highly flexible, so we have made our VPS hosting service easy to use and flexible. Our control panel is designed not only to provide an easy-to-use UI experience but also to put the principle of flexibility at the heart of its purpose. From advanced settings to data management or even firewall set-up, you have full root access to everything your VPS hosting dreams could imagine. There are many cheap shared hosting providers out there that offer poor service and old RAID storage operations. Over time, you will feel the effects of poor service and slow website issues. As a managed hosting name provider, we put a lot of thought into wanting our users to experience high-performing storage capabilities at a fair price.
There are many cheap shared hosting providers out there that offer poor service and old RAID storage operations. Over time, you will feel the effects of poor service and slow website issues. As a managed hosting name provider, we put a lot of thought into wanting our users to experience high-performing storage capabilities at a fair price. No matter how simple our control panel may be or to manage your VPS hosting data, you may need to pop a question or two. For example, maybe you feel like something is not operating correctly, and you need technical support for assistance. This is why we always offer the best technical specialists 24/7 to help you at any time of day or night. Hosting should be done; we are here to ensure you experience worry-free VPS hosting.
No matter how simple our control panel may be or to manage your VPS hosting data, you may need to pop a question or two. For example, maybe you feel like something is not operating correctly, and you need technical support for assistance. This is why we always offer the best technical specialists 24/7 to help you at any time of day or night. Hosting should be done; we are here to ensure you experience worry-free VPS hosting. Our VPS hosting plans are scalable depending on your WordPress website needs. Along with our managed WordPress hosting, we ensure your scalability is easy and flexible to prioritize your customization options.
Our VPS hosting plans are scalable depending on your WordPress website needs. Along with our managed WordPress hosting, we ensure your scalability is easy and flexible to prioritize your customization options.


.webp)