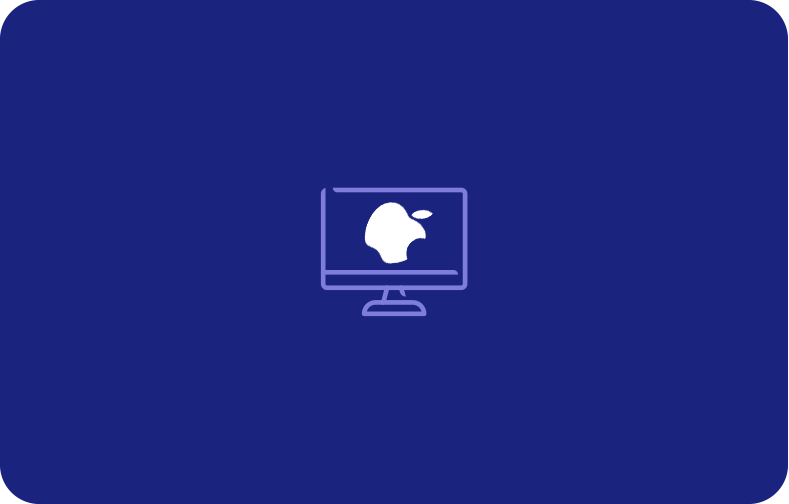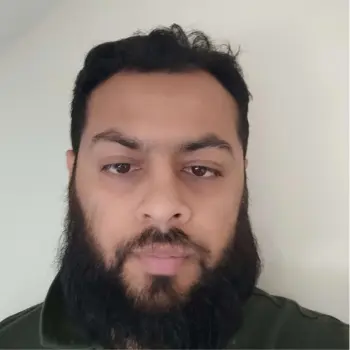How to Run and Read a Traceroute on Windows, Mac, or Linux?
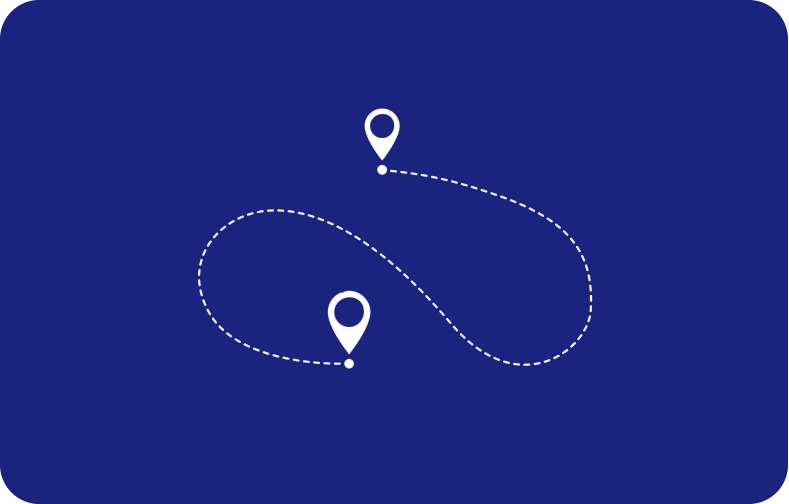
Sometimes, you can find it challenging to connect to a website, or you can't access it at all. Your initial inclination may be to email your Internet company and inquire about the connection issue when that occurs.
You can, however, utilize the internet and your computer to research and determine the cause for yourself.
Let's learn about traceroute, how to run it, and how to use it with various operating systems on your computer.
What Is Traceroute?
Traceroute is a command-line tool for analyzing networks and connectivity.
Like a map, it depicts the route the data takes as it moves from your computer to the local network and details any stops along the way.
Your files move from your device to your network whenever you visit a configured website. The information is transmitted to servers or other routers worldwide.
A hop occurs each time your data is transmitted to a different work.
You can view the path packets are taking, all the hops, and how long it takes between each hop when you run a traceroute.
Therefore, the traceroute results help you identify the source of your local network problems.
How Does Traceroute Operate?
Every router involved in the transfer between the source and destination receives an iICMP packet due to the protocol.
The following is the output of a traceroute:
-
The packet where the router's IP address was received.
-
The transit latency or the time each of the three probs receives a response.
![Image showing how traceroute gathers information.]()
A traceroute or a tracert works as a series of ping commands. Ping queries the target file while the traceroute connects the file.
To gather the information that is accessible between the source and destination, a traceroute reduces the packet's TTL.
The TTL value is reduced to 0 when the router receives data, signaling to the source that it should transmit it back.
The source gathers data from the intermediate router, increasing the TTL value after setting it back to 1.
The next router in the network will get the packet after that. The iterative procedure continues up until the last package arrives at the destination. A traceroute identifies the target IP and reports all the information gathered.
The command transmits three probs and publishes the round-trip timings for each packet for each TTL value.
Step-by-Step Guide: How to Run A Traceroute on Different Operating Systems?
The software is a command line tool with several operating system-dependent settings and syntax.
Let's see how to run it on Windows, Linux, and Mac operating systems.
How to Run A Traceroute on Windows?
On a Windows PC, you will use the TRACERT tool to run a traceroute.
-
Enter "cmd" by clicking on the Windows icon.
-
Press the link or symbol for the command prompt.
-
Type tracert along with the actual domain name you want to trace.
-
Hit Enter once again.
-
The traceroute will be executed.
![Image showing example of sucessful traceroute in Windows.]()
How to Run A Traceroute on Linux?
The traceroute on Linux isn't, by default, available on Ubuntu. However, you can install it using the app package manager.
-
Launch the terminal window by pressing CTRL+ALT+T.
sudo apt install traceroute -
Launch the traceroute using a hostname or IP address.
traceroute [options] <hostname or IP> [packet length]
Additionally, Linux has advanced traceroute options.
-
A traceroute sends UDP packets by default. For ICMP probing packets, provide the -| option.
-
Use the -n option to hide the device names.
-
The number of packets sent is always three. By adding the -q option and the number of packets after the number, you can change it.
![Image showing lowering the number of packets in Linux with advanced traceroute option.]()
How to Run A Traceroute on Mac?
If you want to run traceroute on Mac, follow the steps below.
-
On your Mac OS, go to the Application folder.
-
Scan the left sidebar of the Finder window for the Applications folder. Alternatively, you can simultaneously click anywhere on your desktop and hit the Command, Shift, and A keys on your keyboard.
-
Open the Utilities folder.
-
Launch the Terminal applications folder on your Mac.
-
Type traceroute in the search field, press space, then paste either an actual domain name or an IP address.
-
Hit Enter on your keyboard and see how the terminal window shows you run a traceroute.
![Image showing successfully run traceroute on Mac OS after clicking trace.]()
However, if you're utilizing an earlier version of Mac OS, you will have to use third-party programs.
How to Read Traceroute Results?
Home routers are the first stop on your computer's journey to access a website. From there, it continues through your computer and ISP and onto the Internet.
A "hop" is the term for each halt along the road.
Now, let's discuss each of the lines in the traceroute results.
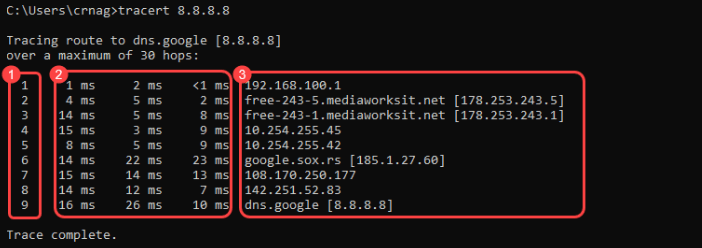
-
In the first column of the text editor, there's a hop number which is the first hop on the way to the destination server.
-
The second line includes the round trip times it takes your package from your computer to the router and back.
-
The router's domain name and IP address are in the last line.
Occasionally, when you do right-click a trace, the traceroute will show the request timed. This may indicate that a router is unavailable or set up not to respond to a traceroute. It might also imply that the router has a firewall enabled.
Traceroute is a must-have tool if you want to stop network troubleshooting and identify network connection bottlenecks.
Frequently Asked Questions
What does a traceroute command prompt do?
The Windows command prompt determines the path between two connections.
Traceroute command Linux launches network diagnostics software.
Administrators can address connection problems with these tools, which track the route data packets to their destination.
What is the purpose of network utility?
Network utility can help you discover packet loss and latency between two devices and determine whether one device is reachable from another.
It can be used locally on your private network and outside to check the local network and connection.







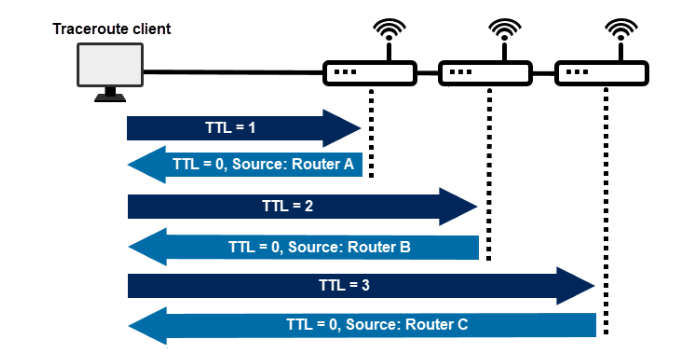
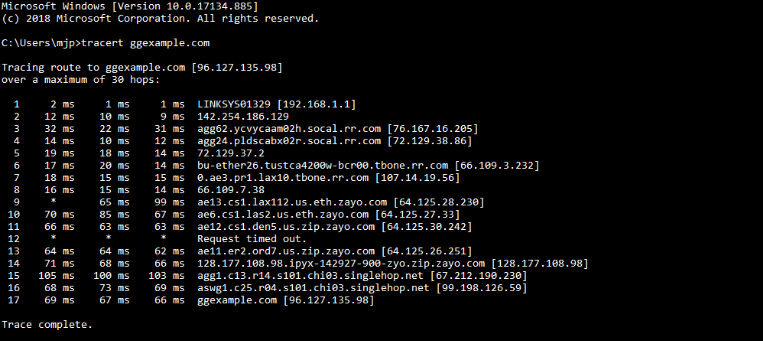
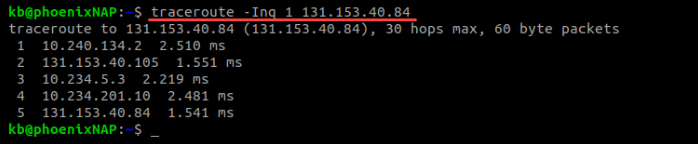
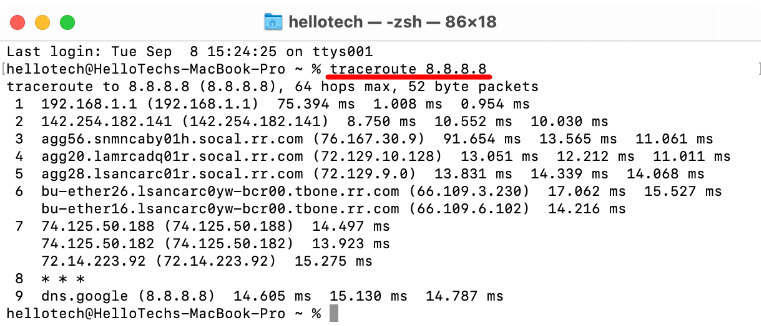
.png)
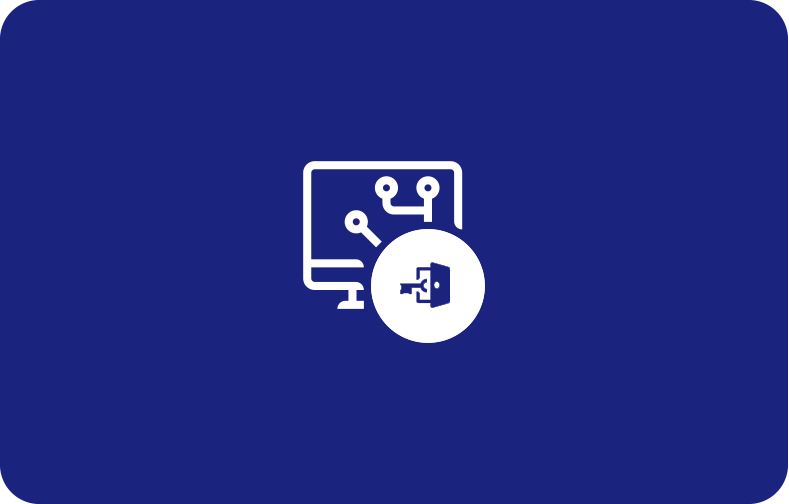
 (1).png)