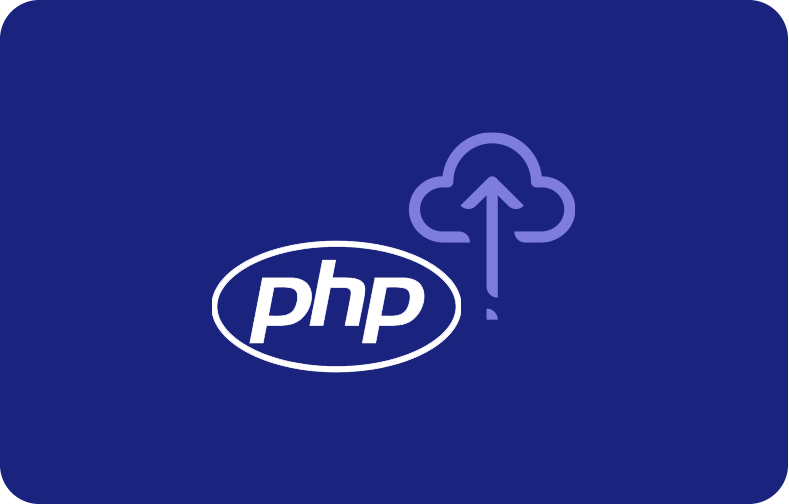Methods to Fix WordPress White Screen of Death (WSoD)
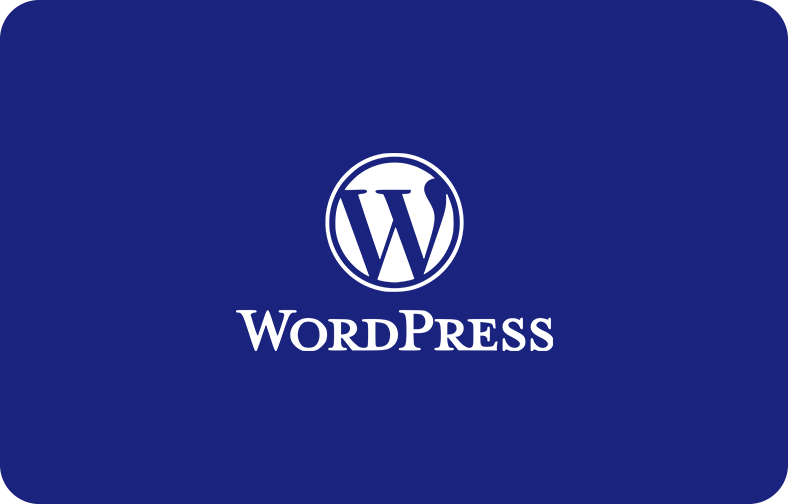
Nothing can be as terrifying for a web admin as encountering a WordPress white screen of death (WSoD). It is natural to panic and wonder whether all your hard work has gone in vain. However, this is considered a standard WordPress error that occurs in most Content Management Systems (CMS).
With new and advanced innovations happening in WordPress, the white screen of death may become a story of the past. Until such development occurs, here are some quick fixes to help you regain your WordPress website.
-
- White Screen of Death Error: What is it?
- Causes for WordPress White Screen of Death Error
-
Methods to Fix a WordPress White Screen of Death Error
- Retrace your steps on the WordPress dashboard
- Clearing up the browser cache
- Increase WordPress php file memory limits
- Turnover to the default WordPress theme
- Check out your WordPress plugins folder
- Fix file permissions error
- Take a look at the admin dashboard
- Evaluate all WordPress integrations
- Look at the WordPress core files.'
- Turn over to debugging mode
- Turn long pages and posts back to normal
- Auto-update issues
- Get in touch with your web hosting provider
- Tips to Prevent the Issue from Happening Again
- Conclusion
White Screen of Death Error: What is it?
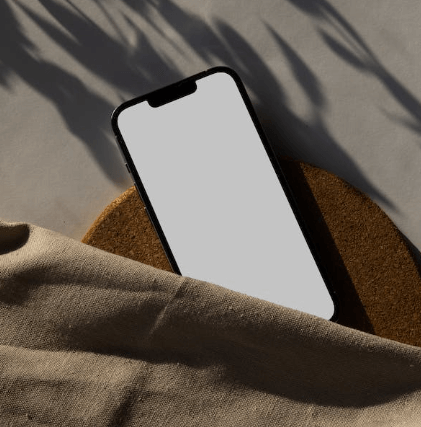
A white screen of death (also known as "WSoD) error arises when a visitor or web owner finds a blank white screen over their device instead of a web page. The error message one receives upon the browser in use. Let's understand it with an example:
In Google Chrome, the error message usually pops in with an HTTP 500 warning stating, "This page isn't working and cannot handle the request."
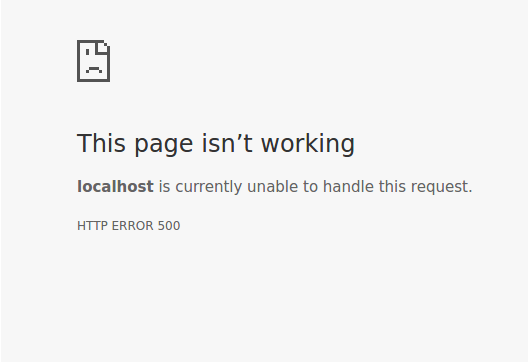
Whereas in Mozilla Firefox, a plain white screen appears with no indication of the problem that has occurred.
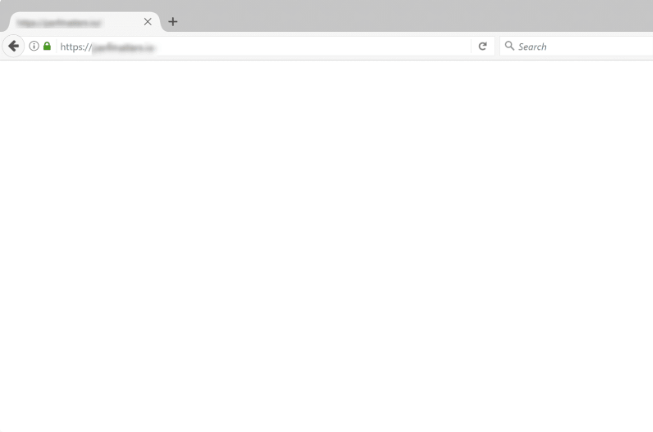
No matter the error message type, it does not give the website a good look.
Causes for WordPress White Screen of Death Error
No one error can create a WordPress white screen of death issue. Many problems associated with the database, PHP errors, and php code lead to such problems. These include corrupted files, plugin incompatibility, server issues, or exceeded php memory limits.
Sometimes, a problem at the back end can lock the website manager out of the WordPress dashboard. Under this situation, the content might be live, but a website owner cannot perform any maintenance or updates.
The main issue with a white screen of death error is that the root cause behind it is difficult to find. A web admin or owner must dig deeper to find the whole issue.
But before taking any steps to resolve the issues, don't forget to back up the site files.
Methods to Fix a WordPress White Screen of Death Error
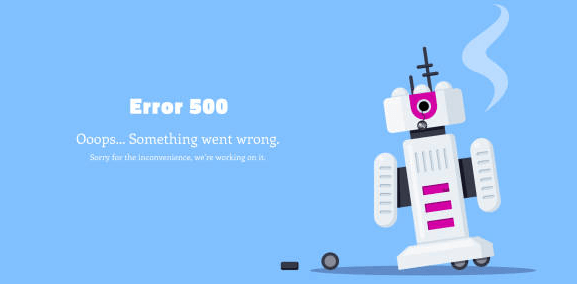
Once the WordPress white screen of death error occurs, the first thing you would try to figure out is how to fix it without further delay. No worries! We have your back. Here are some best possible solutions that will help you in resolving WordPress errors in no time:
Retrace your steps on the WordPress dashboard

Sometimes, the white screen of death issue is due to some minor error created while you were working on your WordPress website. The only way to resolve the fatal error is by retracing all your steps while working on the website.
Here are a few questions that might help you:
What were you exactly doing when you encountered the WordPress white screen error?
Were you coding or trying to install a plugin folder or theme?
Was there any other team member working on the website when the WordPress white screen surfaced?
If yes, what exactly were they doing on the website?
Were you trying to configure the settings over the database?
If you find all the relevant answers to your questions, try to undo them using the methods mentioned below.
Clearing up the browser cache
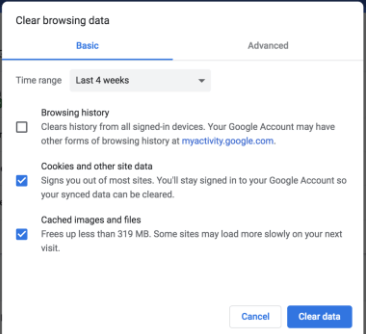
Websites use browser caching to make the user browsing experience better and faster. But, with every passing day, the cache tends to get all cluttered with useless cookies and data. Clearing up the browser cache can do the trick, and the issue may get resolved quickly. The steps for clearing up the browser cache on google chrome are as follows:
First, click on the three dots in the top-right corner and select the tools option.
There is a tick on the clear browsing data option.
You will reach a page where all the browsing cookies, data, and history will be available.
Select the files and images you want to delete.
Those with access to their dashboard can use WordPress plugins to delete all the cache files. After all the cache files have been deleted, recheck the website to see whether the error has been resolved. Many good quality servers like VPS Server also provide seamless WordPress caching features to remove useless files. If the error still pertains, switch to other methods.
Increase WordPress php file memory limits
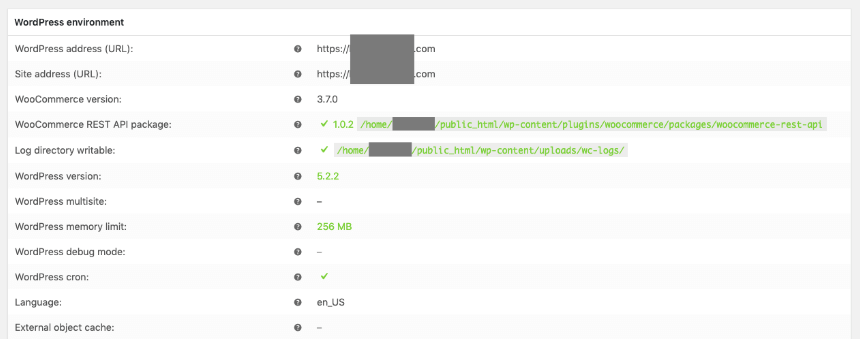
WordPress functions by keeping PHP at its base. Both of these layers require plenty of memory to execute the task smoothly. Each time a WordPress plugin runs, it uses the server's memory to function correctly.
Sometimes, the memory limit gets surpassed, resulting in 500 internet server errors and a white screen of death. Thus, the need to assign more memory arises. There are two ways to increase the memory limit: either use the FTP client or the file manager option. Following are the steps that will help you out:
Open the wp-config.php file on WordPress and choose the view/edit option. Then scroll to the end of the PHP file and add the following line:
define ('WP_MEMORY_Limit,' '64M');
If this option does not work, use .htaccess files to increase the WordPress PHP memory limit. Add the following line:
php_value memory_limit 64M
The application may have issues if you still cannot get enough memory and require more. Maybe the themes or plugins might be using an excessive amount of resources.
Turnover to the default WordPress theme
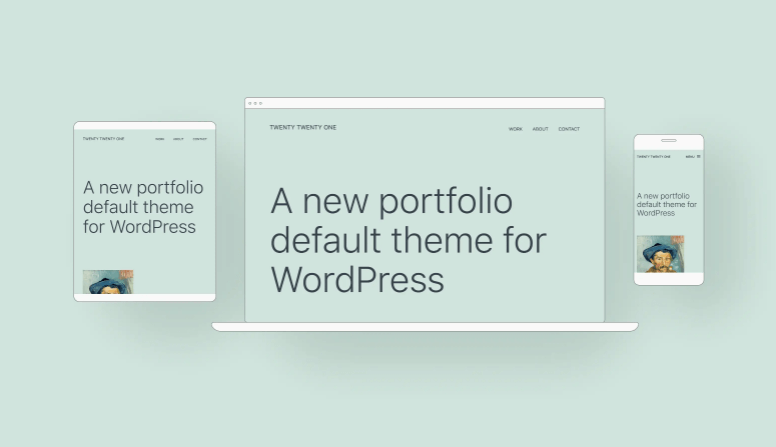
If you cannot increase your memory limit and nothing is working, try switching to your default WordPress theme from the current one. Sometimes, your current theme may be outdated, conflicting with your plugins, or improperly installed due to a corrupted file.
To handle such issues, turning over to your default theme might be the ultimate solution you have been looking for. If you have WordPress admin dashboard control, follow the below-mentioned steps:
Click on Appearance>Themes from the dashboard.
Select any default theme on WordPress, for example, Twenty Nineteen.
Go through the website to check whether the white screen of the death issue still exists.
Those who can't access the admin dashboard can opt for an alternative option:
Open up the public_html folder, then go to the wp-content folder.
Look for the themes folder and add "_old" at the end of the name of your active theme's folder. With this, the active theme gets disabled.
Check your website and see whether your white screen error has been resolved. If the problem is resolved, contact your theme developer and ask to get the latest version of the theme.
Check out your WordPress plugins folder
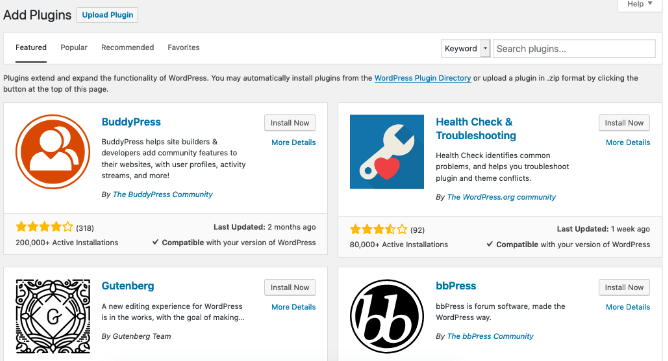
Once you have found that your WordPress theme was not creating any trouble, the next place to look for the trouble is in the plugins folder. If you have added a new or updated your WordPress plugin directory, the white screen error will likely arise.
It's not always possible that you would have prior knowledge of the update. Sometimes, the users realize the difference only after some modifications. Irrespective of whether you had prior knowledge of the update, the plugin issue must be fixed.
First, go to the wp-content folder using the File manager or FTP client.
There, you have to rename the plugins folder and deactivate all your plugins at once to be sure that the white screen is caused due to one of them.
By renaming the folder, the task will be completed.
After deactivating your plugins, log in to the website using the admin dashboard and see whether your site has been restored.
To determine which plugin created the error, log in to the WordPress dashboard and navigate all the plugins on your screen. When you have found the source of the issue, contact your developer for additional help in the WordPress plugin directory.
Fix file permissions error
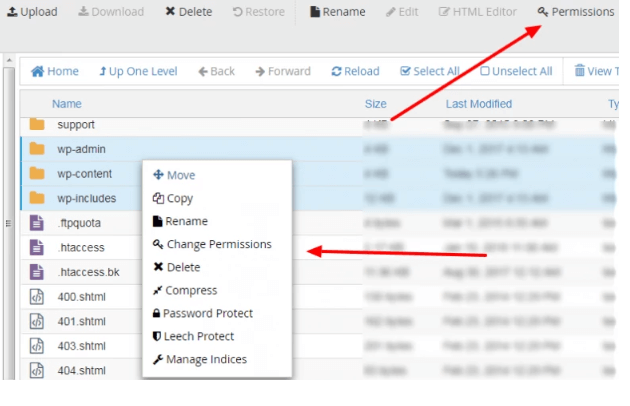
Every file or folder in WordPress runs over a set of permissions. Sometimes, these permissions cause an error, leading to a white screen of death problem. But fixing file permissions takes work and requires an experienced person to handle the editing task.
If anything goes wrong while editing the permissions, your WordPress website may get vulnerable and prone to hacking attacks. Following are some fundamental rules that one should keep in mind for fixing the file permissions issue manually:
Set 644 for all files.
For the wp-config.php files, define them as 660, 600, or 644.
Set the subfolders and folder by 755.
Take a look at the admin dashboard
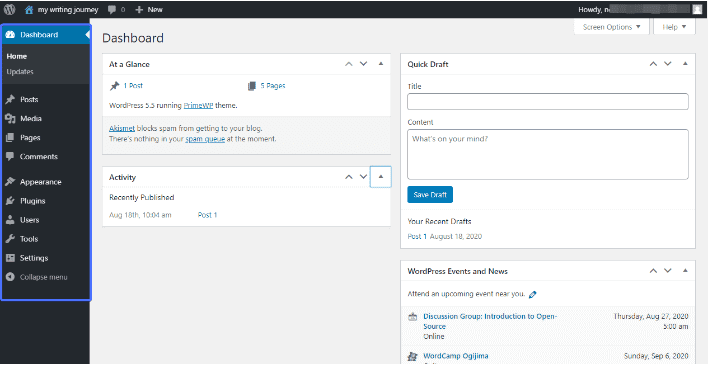
Usually, the white screen error occurs to the entire site, the back and front ends. But, the issue may only be affecting the wp-admin screen. If a wp-admin screen appears with a blank page, the problem might be on the entire site's front end.
In an alternate situation, your white screen will be prompted with an error message that can provide you with all the information on the issue. Checking admin emails is also a smart way to check for any "technical difficulties."
If any trouble-causing theme or plugin is installed, WordPress will notify you to help you sort it out.
Evaluate all WordPress integrations
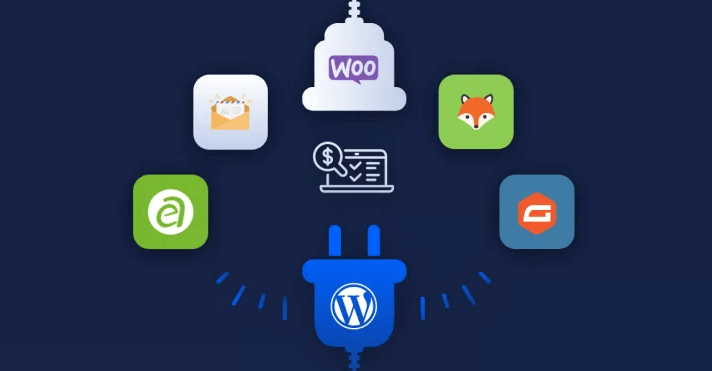
The reason why a WordPress white screen has occurred is not only related to the plugins and themes. Integrations like CDNs and SSL certificates can also explain why such an error has occurred. Usually, it happens when the wrong set of integrations is used.
For example, the website can go down if your SSL certificate provider does not match your CDN certificate provider. So, if you have installed anything that has changed the WordPress platform in the last 48 hours, deactivate it and see whether the issue has been resolved.
Contact your service provider for other integration alternatives if it does. Look for any third-party tool to avail of the service until you find a solution.
Look at the WordPress core files.'
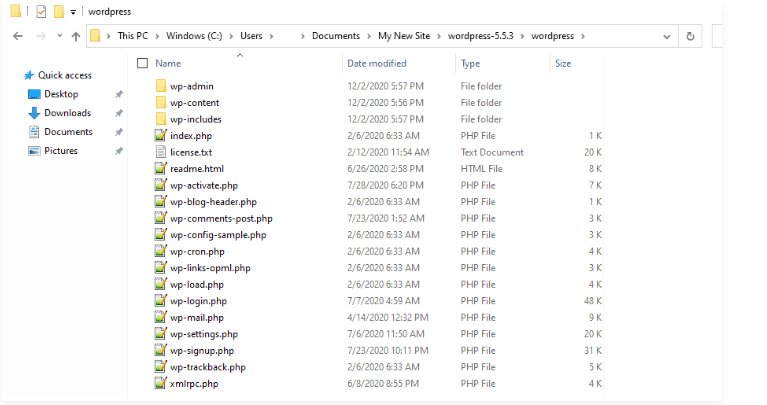
A single wrong line or a missing core file can corrupt your website quickly. So, check the website's core files; you need access to the file manager.
In the file manager option, click on the public_html folder. Do check for the wp-config.php and .htaccess files. If you cannot locate them, download a new WordPress installation file and add two files to the file manager. Another option is to look for corrupt core files.
You must revert all the changes you made in the core files. After this, refresh the WordPress page and see if there is any white screen of death over the web page. If the issue has been resolved, it is clear a corrupt core file was creating the error. Exchange the file and install a new one on your WordPress site.
Turn over to debugging mode
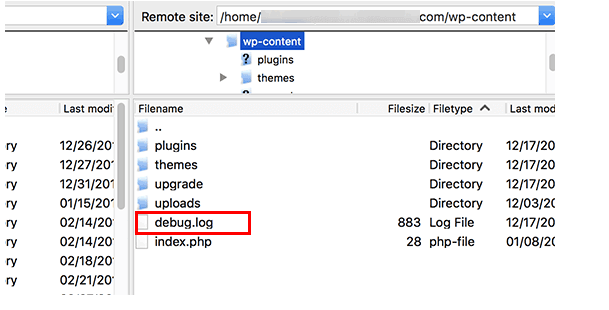
Dig deeper and enable debug mode when nothing seems to fix your problem. With the help of this, you can check out all the errors that have occurred over your website files. To enable the WordPress debugging mode, first open up the wp-config.php file. Enter the following line there:
define ('WP_DEBUG', false);
You must change this statement from 'false' to 'true' and reload your site. If the above-stated line does not exist, you can add it on the top. After this, you will receive a plain white screen and some error messages that will prompt you. This is a slight improvement that can help track down the issue.
Turn long pages and posts back to normal
There are chances that the white screen of death error might just be circling over too long posts and pages. To resolve this issue, you need to put up the following code over your wp-congig.php file and increase the recursion limit:
/**Trickforlongposts*/
ini_set ('pcre.recursion_limit',20000000);
ini_set ('pcre.backtrack_limit',10000000);
With this, the PHP file's text processing capacity will increase, and the long pages/posts will be turned to normal.
Auto-update issues
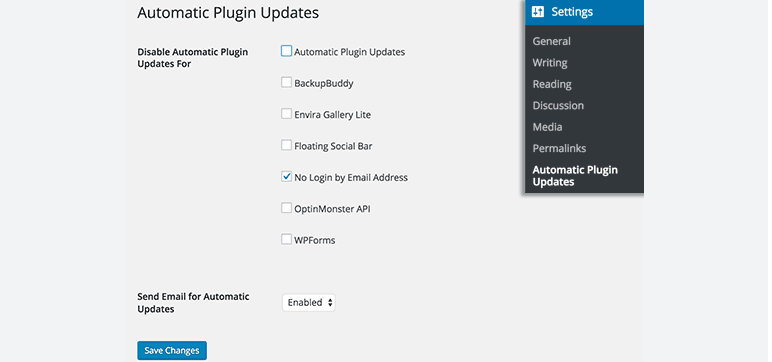
WordPress may often fail to finish updates, especially when the server time is up. Sometimes this issue resolves on its own but may cause a white screen. When the WordPress site uses the automatic update mode, the site goes into 'maintenance mode.'
While being on this mode, the website may get stuck. One needs to get it fixed manually to get rid of this issue. Here are the steps for handling the issue:
Visit the root directory using the hosting provider's cPanel account or accessing the FTP client files.
Then open the public-html folder and check for the .maintenance file.
WordPress usually uploads the .maintenance files during updates and then deletes them after it is finished. When you see a .maintenance file, select and delete it. After that, reload the website.
If the upload is successful, your WordPress website will start functioning smoothly again.
Get in touch with your web hosting provider

If you have tried all the methods mentioned above and nothing is working, it is time to call your web hosting provider for further assistance. Their support team will provide insights on all the changes that might have occurred on your server and website.
There may be some issue on the server end that could create the problem, or any other website sharing the same server could be eating up the resources. In either case, your web host will resolve all the issues. If the same situation keeps on occurring again and again, it's better to switch your hosting provider.
Many hosting providers like VPS Server provide customers with a specific, secure hosting solution without recurring issues.
Tips to Prevent the Issue from Happening Again
The WSoD issue may arise again if some vital steps are not taken to prevent it. Here are a few points that you can look into to prevent the reoccurrence of the problem:
Make sure to back up daily and install a specific plugin that can help you restore the data.
Always test your site in a staging environment first.
Be aware of all the upcoming updates
Have strict user control to check who edited and when.
Frequently Asked Questions
What do you mean by White Screen of Death?
White screen of death is a WordPress site error that displays a blank screen to visitors. Usually, no issue is displayed on the screen when this error arises. There are plenty of reasons related to PHP or databases that might have caused the problem.
What creates a wp-admin blank page over WordPress?
If you or your visitors see a wp-admin white page over their WordPress site, there are plenty of reasons associated with the issue. Usually, the problem arises due to errors in the latest default theme. In such a case, temporarily switching back to the original theme might be a better option. Another reason for such an issue might be a corrupt plugin folder or WordPress site's files. To resolve this issue, reinstalling fresh copies with the help FTP client or file manager can be helpful.
How can I debug a web application when a white screen of death appears?
By temporarily enabling WP_DEBUG, you can see the required error message instead of the white screen of death. After encoding the message, you can resolve the problem and rerun the site.
Why is the white screen of death visible even after migration?
Many reasons might have caused WordPress WSoD to occur. Even after migration, the error pertains; the possible reason can be a low PHP memory limit. The poorly coded or faulty plugin can also be the source of the problem.
How to fix a page that is not working on WordPress?
First of all, check the WordPress error logs. If you cannot find the log, contact the hosting provider. For manually handling the problem, disabled plugins are also an option to try one's hand on. Switching the current theme to the default theme can also work well. When the problem goes away, disable each of the changes one by one and identify the root cause of the problem.
How can one troubleshoot when a plain screen appears on web pages?
Users can either reload the pages or refresh the outdated and corrupted files when a plain screen appears. Clearing up the cache and removing cookies are also helpful. Here are a few more ways to get rid of the problem:
Caching plugin installed, or you can disable plugins as well. For plugins disabled, you may have to contact your plugin developer.
Enabling debug mode
Clearing up all the browser cache and cookies.
Retracing all the steps.
Getting in touch with the host if nothing seems to work.
Conclusion
It is natural to get worried when your website turns into a blank white screen. All your hard work to create a successful online platform can seem draining. Even though the white screen of death may be a daunting task error log, it is one of the most common WordPress errors.
The above methods can help you resolve all your WordPress white screen errors. These sure-shot methods can help you eliminate problems and enhance your WordPress site, from testing your plugins and themes to restoring the corrupted core files.







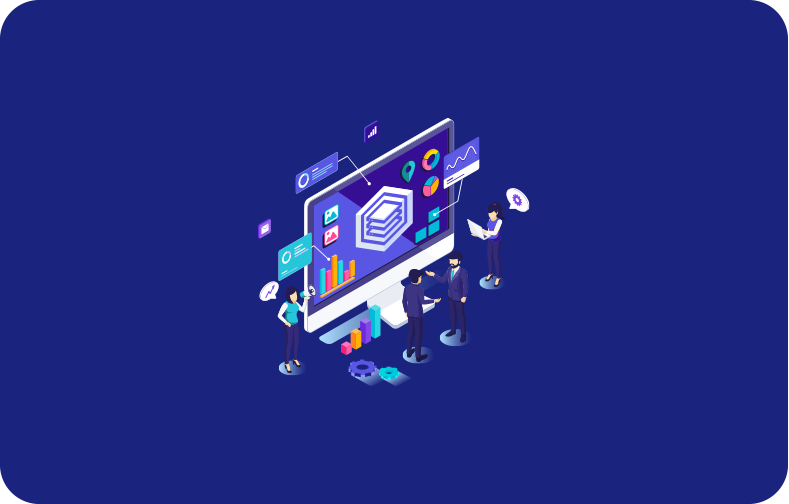

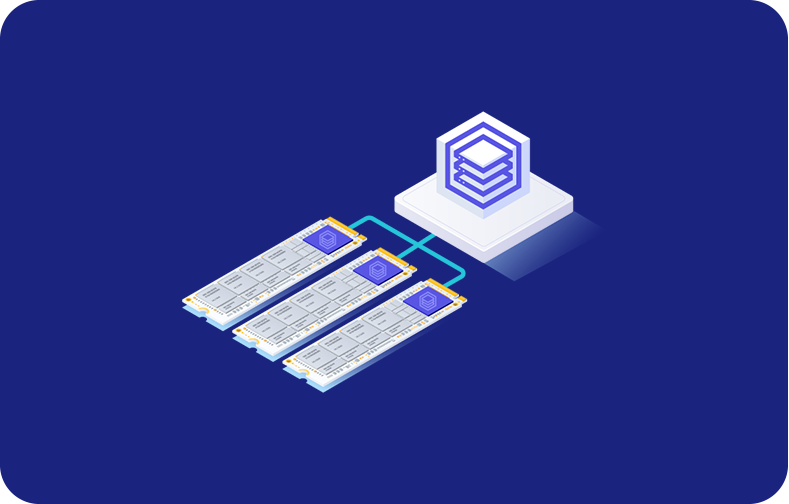
.webp)