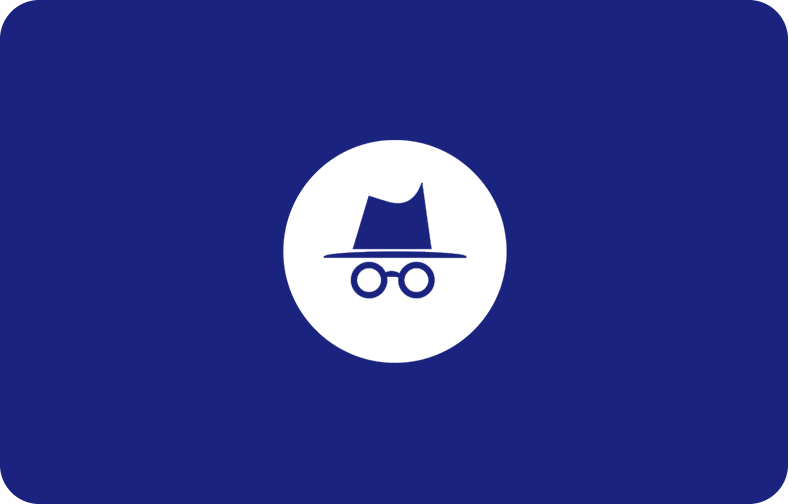How to Access Ubuntu Server Remote Desktop
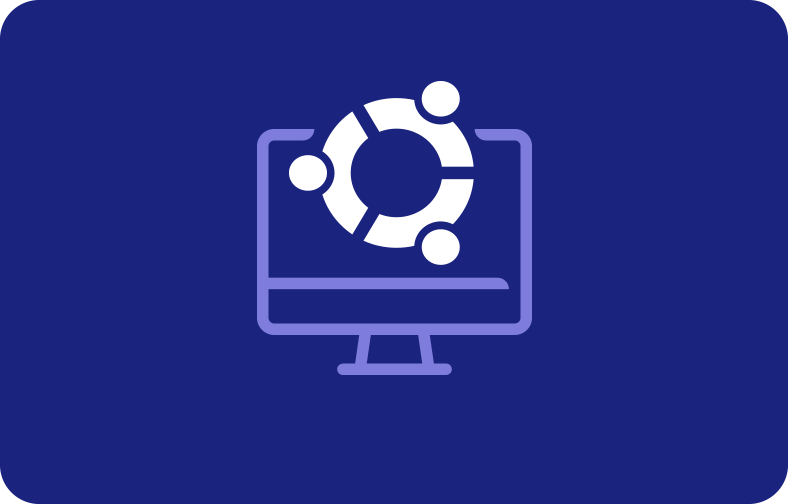
The vast app store and strong hardware support of Ubuntu have made it the most well-known Linux distribution in the world. So, whether you use it as your primary operating system or not how to remote desktop it, it's beneficial to occasionally remote desktop into Ubuntu.
Fortunately, Ubuntu includes excellent built-in support for remote desktops, making it simple to utilize some of the finest remote desktop programs.
Let's explore!
-
- How to Remote Desktop into Ubuntu?
- How to Enable Remote Desktop in Ubuntu with Secure Shell Connection (SSH)?
- How to Enable Remote Desktop in Ubuntu with Virtual Network Computing (VNC)?
- How to Enable Remote Desktop for Ubuntu with Remote Desktop Protocol (RDP)?
- How to Control Ubuntu Remote Desktop from a Different Linux Machine?
- How to Control Ubuntu Remote Desktop from Windows?
- How to Control Ubuntu Remote Desktop on Mac OS?
- Conclusion
How to Remote Desktop into Ubuntu?
First, you need to get familiar with the remote desktop protocols that Ubuntu supports to establish a remote connection. You can utilize several protocols, including SSH, VNC, and RDP, to connect to other computers.
You may use SSH, VNC, and RDP in the same remote desktop connection app with Ubuntu's integrated remote desktop configuration tool. Moreover, you may use remote desktop tools to remote control the Ubuntu desktop from Linux machines, Windows, and Mac, as well as from Android and iOS devices.
How to Enable Remote Desktop in Ubuntu with Secure Shell Connection (SSH)?
SSH is built into the command line and is easy to access if you want to connect remote Ubuntu computer.
Open the terminal on the Ubuntu box and hit CTRL+ALT+T to start the remote desktop session.
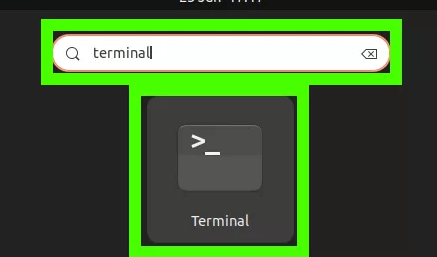
Use SSH to log in to the remote machine using your username and the IP address/hostname.
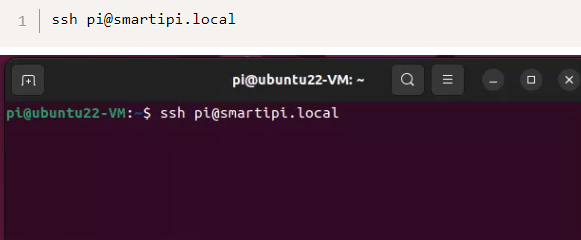
Type Yes, if you're given a warning, the SSH connection's key is unfamiliar. This may occur the first time you connect to your Ubuntu remote desktop.

Enter password.
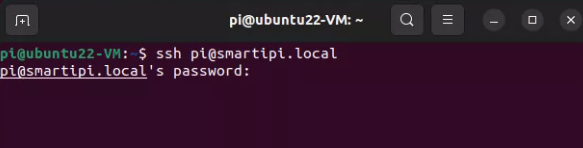
Press CTRL+D or type "logout" to finish your session and connect to the Ubuntu desktop.
How to Enable Remote Desktop in Ubuntu with Virtual Network Computing (VNC)?
Since the Ubuntu desktop environment already has built-in support for VNC, you don't have to install anything extra.
Step 1: Enable Screen Sharing to start the remote desktop session
Click on Ubuntu's main menu button and search for Settings app. Then click on Sharing and choose the option for "Screen sharing".
Click "Allow remote desktop connections to control your screen" and select the network you want the remote desktop to have remote control over.
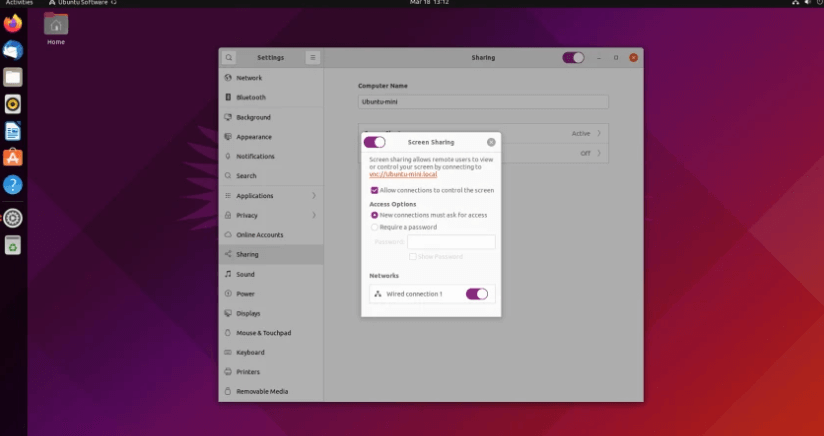
Step 2: Set Sharing to On
Enable the general "Sharing" option, which you'll find at the top right of the Sharing setting windows. After that, your Ubuntu computer is ready for remote desktop connections.
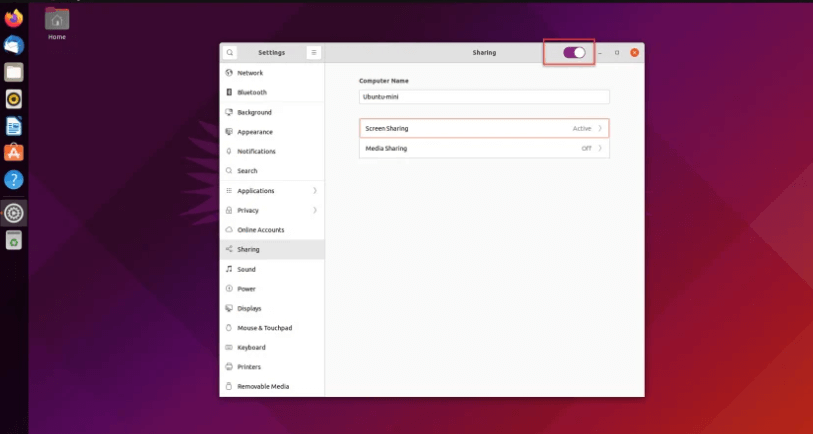
Step 3: Get your Ubuntu Computer's IP address
First, click on the network icon at the screen's top right to access your network settings. Click on the cogwheel on the Network settings page to bring up your computer's network details.
Your IP address is the number next to your IPv4. It's the one you'll need for the VNC client.
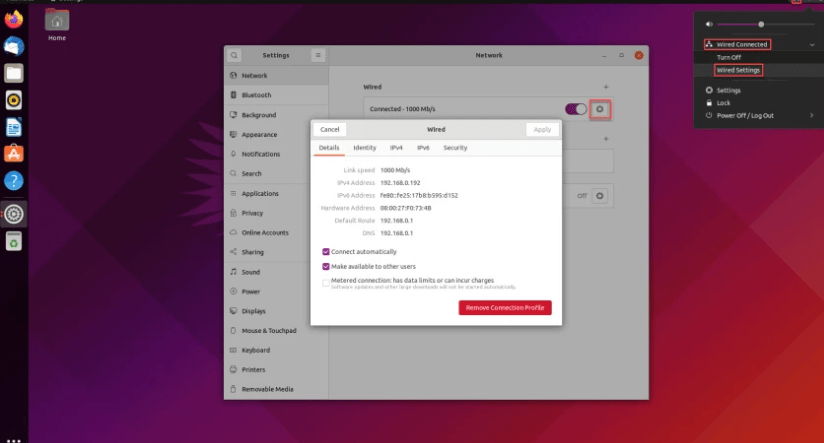
Step 4: Install VNC client
Download and install one of the VNC clients from the VNC client app. The installation process may vary, but VNC clients are simple programs that require a simple setup.
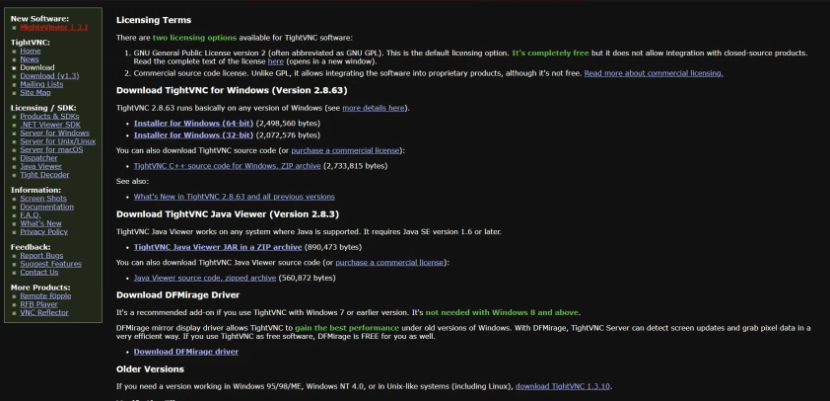
Step 5: Remote Desktop into Ubuntu
Open the VNC viewer or client app and enter the IP address of your Ubuntu machine.
Click "Connect" and then enter the Ubuntu password to access your computer remotely.
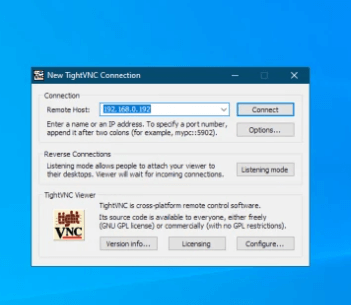
How to Enable Remote Desktop for Ubuntu with Remote Desktop Protocol (RDP)?
Microsoft created the Remote Desktop Protocol to enable users to connect to and interact with a the remote desktop protocol through Windows server's graphical user interface.
RDP utilizes a client-server architecture, where a local system hosts RDP clients and remote servers host an RDP server.
RDP is used for remote Windows connections, but you may also connect with a full remote desktop session or Linux server's graphical user interface using an open-source RDP server- xrdp server.
Follow the below-mentioned steps to connect to your Ubuntu desktop with an RDP connection.
Launch the terminal and type. Ensure to type the correct inet addr value for your connection type.
ifconfig
The next step includes installing xrdp. If you want to establish remote connections, the Ubuntu desktop environment must have access to this RDP server.
sudo apt install xrdp
Install XRP utilizing. After installation, start the server by using.
sudo systemctl enable xrdp
You can accept an RDP connection after xdrp is installed and running.
How to Control Ubuntu Remote Desktop from a Different Linux Machine?
An already-installed remote desktop viewer is included with Ubuntu remote desktop option. Hence, after setting up your Ubuntu computer for remote access, you can log in remotely from other Linux distributions, such as Ubuntu-to-Ubuntu remote desktop connection app.
In the settings app, enter remote and then click search.
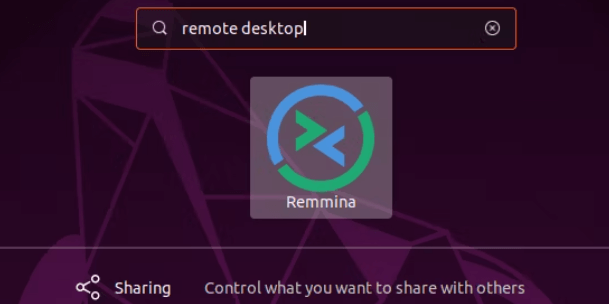
Choose Remmina, the first result.
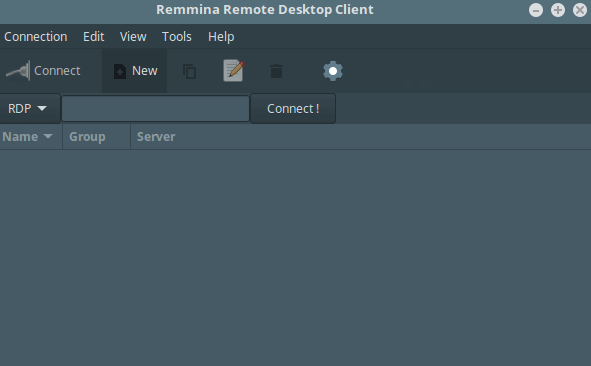
Select VNC and enter the IP address for the Ubuntu computer.
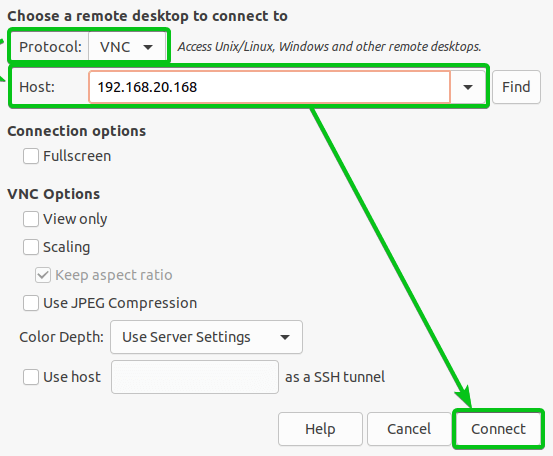
Tap Enter to commence the connection with another Linux computer or device.
How to Control Ubuntu Remote Desktop from Windows?
As a part of the Linux system, Ubuntu is not natively compatible with the Windows remote desktop connection.
You can connect to your Ubuntu desktop from a Windows computer by following the steps below.
Step 1: Enable Windows remote desktop connection on the Windows device that will be your shared, remote desktop connection client or host.
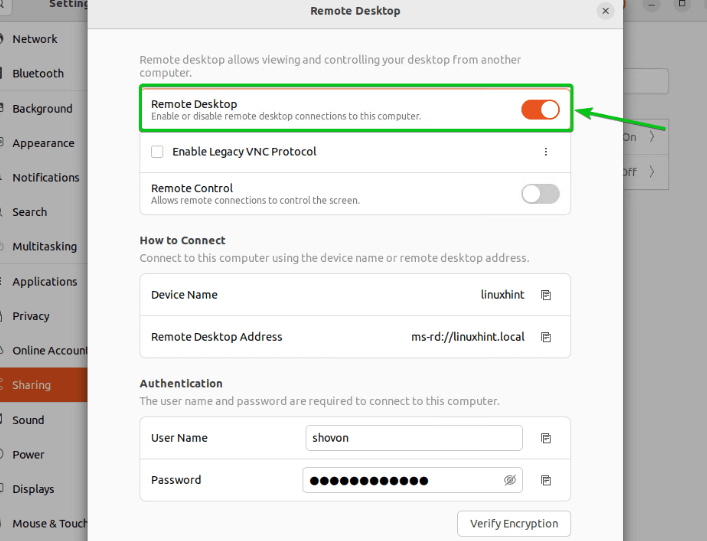
Step 2: Download and install the remote desktop client app on the Ubuntu machine. You will receive the shared desktop from the Windows host, which you will use to access the Windows computer from Ubuntu.
Use the following steps to install Remmina, one of the most popular remote desktop clients.
Log in to your Ubuntu system with an ID with permission to install the software. Type remote desktop in the search box.
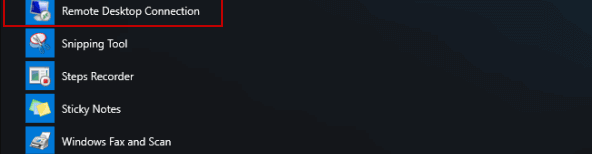
Select the Remmina remote desktop connection client and click the Install button. Allow the installation.
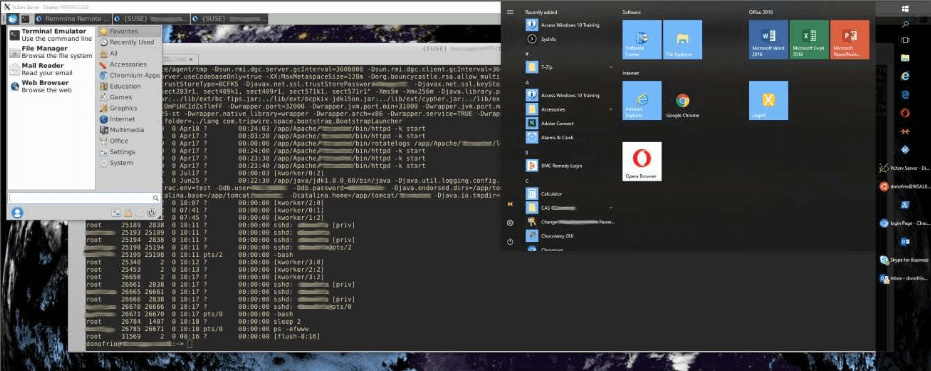
Step 3: Complete the following steps to access the Windows remote desktop from Ubuntu.
Launch Remmina on the Ubuntu machine.
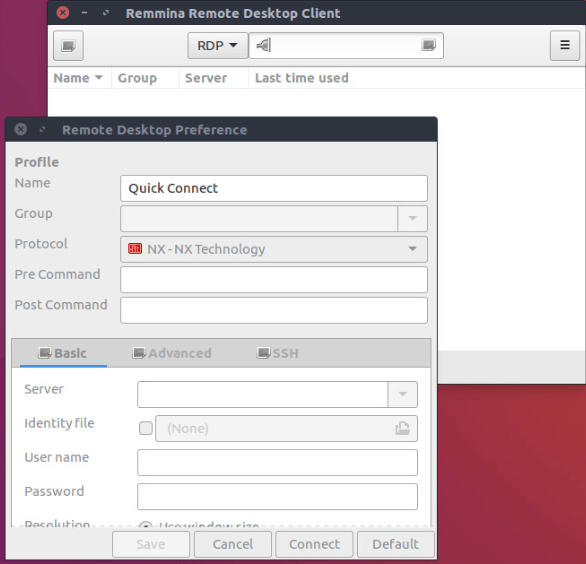
Create a new desktop file, so you can enter the credentials that permit access from Ubuntu to the Windows remote desktop. In the profile section of configuration file, enter the Ubuntu username to connect.
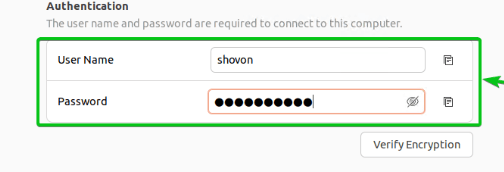
Configure your preferred resolution for the next remote login connection. After modifying all settings, click the Connect button to remote login. This will establish the connection with the remote Ubuntu machine immediately.
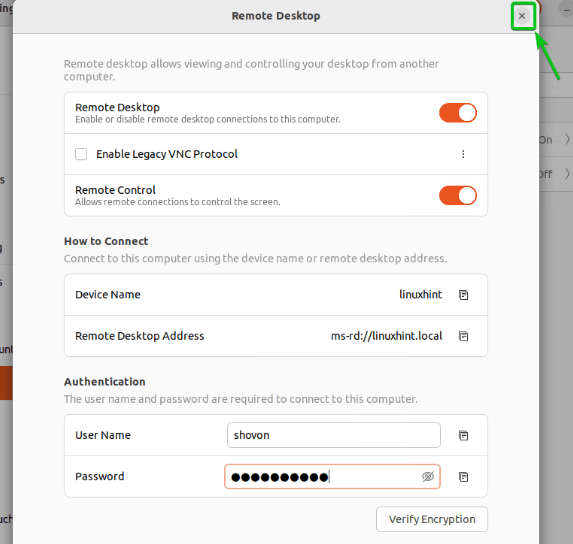
Click OK and wait for the connection to be fully established.
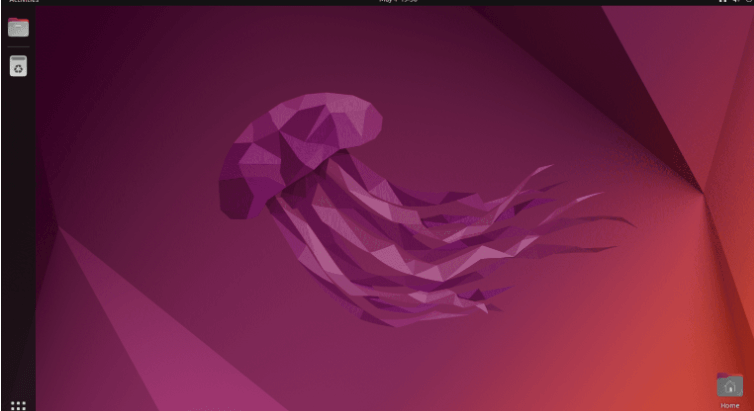
How to Control Ubuntu Remote Desktop on Mac OS?
If you want to share the remote desktop, when you configure your Ubuntu computer to operate as a VNC server, the next step is to enable a VNC client.
The Mac OS app store offers a variety of VNC client apps. If you utilize the following approach to contact the VNC server, you don't need a VNC client installed.
Open Finder under the Shared tab in the left panel. Locate the selection for the shared desktop on your Ubuntu machine.
Click on the name of the shared desktop and then click the Screen sharing button.
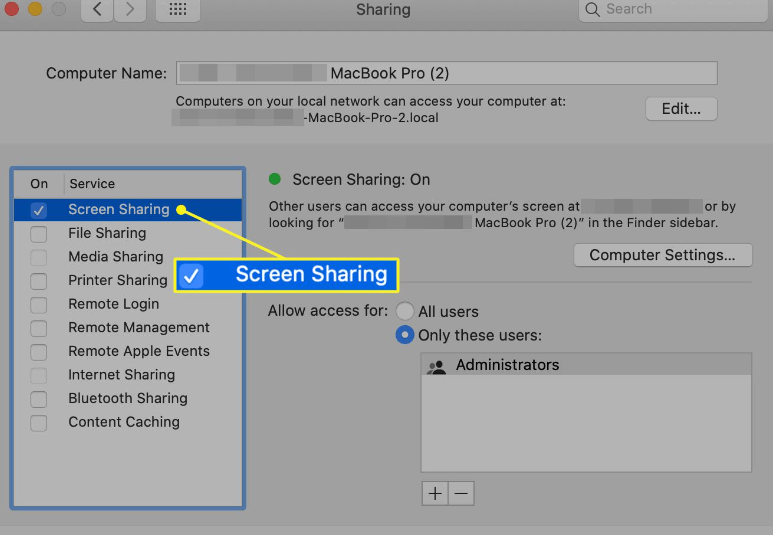
Then, enter the password required to remotely access the remote desktop on Ubuntu from Mac in the dialog box. Enter OK to remotely connect.
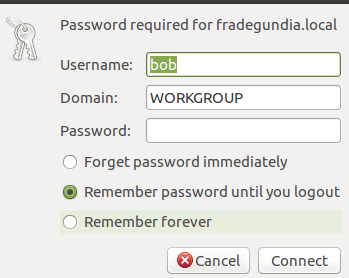
Conclusion
In this article, we examined the most popular methods for you to access your Ubuntu desktop from a distance remotely.
The ease of use of Ubuntu extends to its remote desktop features, making it one of the easiest Linux distributions for new users to learn.
Ubuntu meets all your remote desktop and remote connection needs; it includes tools that make SSH, VNC, and RDP possible for your Ubuntu computer. So, make sure to excel it asap!
Frequently Asked Questions
Can the Windows command prompt be used to access Ubuntu?
Yes. You can open your Ubuntu immediately by going to a Windows machine and inputting the name of your installed distribution. After typing Ubuntu, it will launch in a separate console window.
Can you enable remote access with port forwarding on Windows systems?
Yes. Your LAN can be accessed by a remote server and remote computer on the Internet thanks to port forwarding enabling it on the remote device's router.
What is the purpose of the RDP client?
The RDP client gives users remote access to their physical work desktop PCs and allows network managers to diagnose issues that specific users confront during RDP connections remotely.
Do you need to install xrdp on a remote Ubuntu desktop?
Yes, you do. You can install xrdp by running a command in the terminal: sudo apt install xrdp.
What IP address do I need for the remote desktop connection app?
Instead of using the internet IP address while connecting to the remote desktop from a computer on a local network, you can use the remote computer itself's the local IP address. But, you must use your Internet IP address if you are connected from another location.







.png)