Installing Wordpress on Debian 8 Server
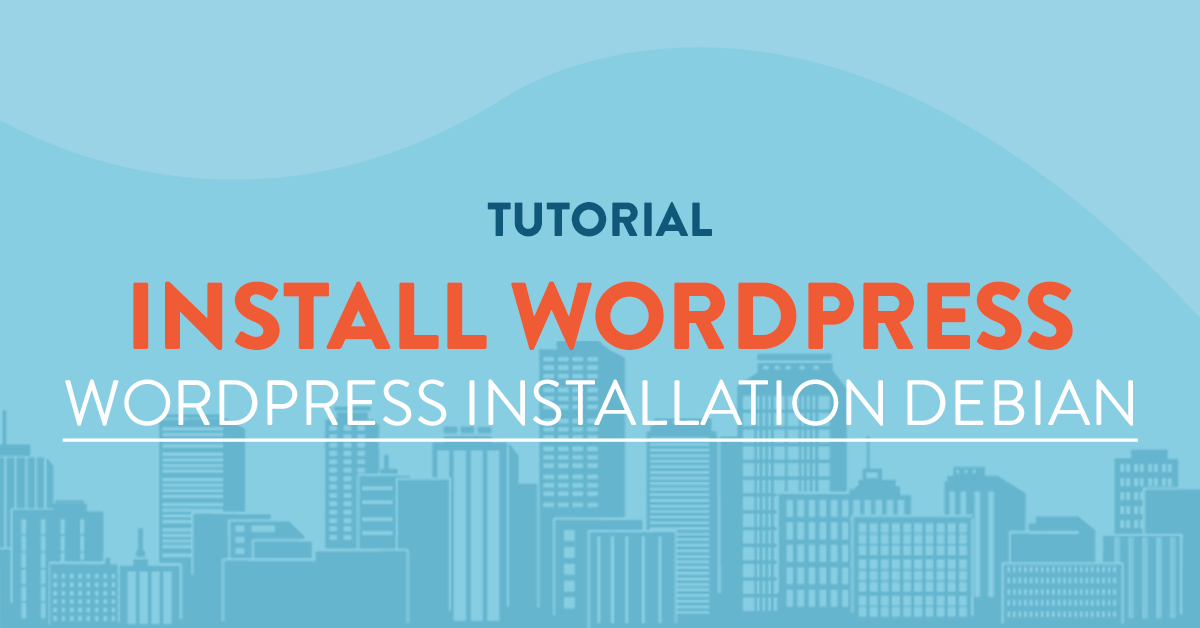
Overview
This article will guide you in the installation of Wordpress on a Debian 8 VPS server from vpsserver.com.
What is Wordpress?
Wordpress is an open-source Content Management System (CMS) designed to be easily used by programmers and non-programmers alike. Its easy to navigate administration area, fast setup time and easy configuration makes Wordpress one of the best CMS around.
Prerequisites
The tutorial will assume that:
- You have a Debian 8 vps server from vpsserver.com. If you dont have, you can check out https://www.vpsserver.com/plans/ and select the plan most suited for your needs.
- You have an ssh terminal ready and you are logged-in as root or privileged user.
- You have already configured Apache, PHP and Mysql. If not, please go to this page to learn how to install and configure LAMP server on Debian 8.
Installing Wordpress
Download the wordpress files in your /html folder by running the below commands:
cd /var/www/html/
and download the latest wordpress files:
wget https://wordpress.org/latest.zip
Now, we have to install unzip to unpack our wordpress files:
sudo aptitude install unzip
Unzip the wordpress files in the /var/www/html directory:
unzip -q latest.zip
And then we set the appropriate permissions for the directory:
chown -R www-data:www-data /var/www/html/wordpress
chmod -R 755 /var/www/html/wordpress
Then we will need to create an /upload directory beneath /wp-content folder so we can make contents and upload files into it.
mkdir -p /var/www/html/wordpress/wp-content/uploads
Finally, we will need to allow the web server to read and write to this directory. we will have to assign user and group ownership to the files, we can do that by:
chown -R www-data:www-data /var/www/html/wordpress/wp-content/uploads
Yes! wordpress is installed, now we have to configure our wordpress so we can actually use it.
Create a database using Mysql
Go to your vps server command line and log-into your mysql server as root. You will have to create a wordpress database, a user and password.
mysql -u root -p
For this tutorial we will create a database named "orders_newdatabasename" with a user "orders_dbuser" and password of "mynewpassword".
I am sure that you will make your own credentials, so please write it down on a peice of paper or make a file to store these credentials so you will not loose it later on when we will need it.
CREATE DATABASE wordpress_sample;
CREATE USER wp_user@localhost IDENTIFIED BY 'wp_password';
GRANT ALL PRIVILEGES ON wordpress_sample.* TO wp_user@localhost;
After granting all the privilege, do flush the credentials store so mysql can re-read it.
FLUSH PRIVILEGES;
then exit mysql:
exit
Configuring Wordpress
To configure wordpress on Debian 8 open your web browser and enter the ip address of your vps server just like http://your_vpsserver_ip/wordpress/.
On the first page is the language settings, from here you can select your preferred language. After selecting the language click on Continue.

On the next page you will enter the database information you wrote or stored earlier. Just follow the guide on the screen and if all is filled up just hit Submit.
You can also change the table prefix, this prefix will be added on the start of every table name in your database and serves as an addiitonal security measure and identifier if ever you would like to use the same database file for multiple Wordpress installation.

Click on Run the Install once it is confirmed by Wordpress that the database details are correct.

On the next page you will enter the website information as well as the administrator credentials. Enter the Site Title, the administrator Username, the Password and your Email Address. The Search Engine Visibility depends on the type and purpose of your Wordpress installation, it is however best to leave it as it is.

Once Wordpress installation is finished you will be greeted with a Success message. You can now Login to your wordpress administrator area using the credentials you entered earlier.

Thats all folks! I hope you learned a great deal in this tutorial and if you have any questions or suggestions you can always leave your comments below.






