VPS For BlueStacks: Why VPS Server Is the Way to Go For Boosting Performance?

BlueStacks is an Android emulator software for PCs that enables the execution and running of Android applications on computers with Microsoft Windows and MacOS.
BlueStacks impressive features bridge the gaps between desktop and mobile and bring your mobile games and apps to the big screen.
However, to take the gaming experience a step further, pairing BlueStacks with a VPS Server comes into play.
It unlocks the full potential of the BlueStacks and offers uninterrupted performance and capabilities. VPS Server with NVMe SSD RAM storage and worldwide network infrastructure gets the most out of the BlueStacks.
In this exploration, we'll walk you through the intricate details of the BlueStacks and VPS Server and how combining these technologies can boost performance and redefine your gaming experience.
Unveiling BlueStacks: A Comprehensive Overview
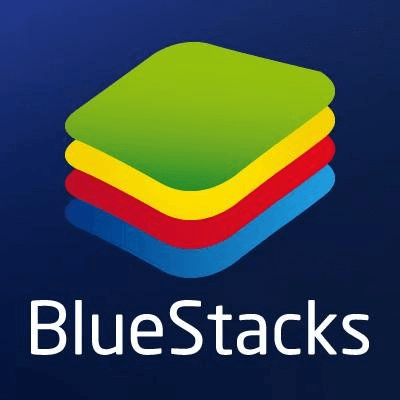
BlueStacks is among the popular Android emulator that enables the computer, tablet, or laptop to run Android apps on Windows, Ubuntu Linux, and Mac.
Unfortunately, BlueStacks is only for Windows and Mac, but it can be run on a Linux operating system or any Linux version with some tweaks.
It synchronizes with the computer and makes sending messages and downloading applications convenient on the computer—overall giving an experience like an Android phone.
BlueStacks is highly versatile and supports third-party APKs and the Google Play Store. Moreover, the most significant advantages of using BlueStacks VPS are its superior performance and seamless integration.
BlueStacks Emulator Features

BlueStacks Emulator redefines the boundaries between the mobile and desktop environments. Here are some of the features of BlueStacks:
Game Controls
The Android emulators game controls allow the creation of gamepad controls for any game on BlueStacks. It offers gamers a PC-like gaming experience with a mouse, keyboard, or gamepad.
Multi-Instance
The Multi-Instance Manager Eco Mode feature optimizes the PC for the best performance. It offers users different instances on a PC with uninterrupted play.
Multi-Instance Sync
Gamers can createseveral instances of BlueStacks and play multiple Android games on PC, synching the main instance on all multiple instances. It optimizes the PC performance during farming.
Smart Controls
The smart controls assess and automatically determine the on-screen requirements. However, contextual intelligence reduces the screen clutter.
Macros
BlueStacks allows customizing the behavior of the macro by adjusting its speed. It replicates boring tasks in real-time.
Native Gamepad Support
BlueStacks provides gamepad controls with auto-enabled gamepad detection for games such as Minecraft and more.
Performance Modes
BlueStacks offers 3 customization modes for conserving memory, optimizing RAM usage and performance, or getting higher performance.
High-Definition Graphics
BlueStacks provides next-gen visual clarity for Android games to ensure smoother gaming performance.
Installing BlueStacks Android Emulator For Linux System
Set up a Windows environment with VirtualBox before installing BlueStacks on Linux.
Step 1: First, Run Windows on a Linux machine to install Windows virtual machine (VM). To get started, install VirtualBox with the following command:sudo apt-get install virtualbox
Step 2: Download an ISO file of the Windows version from the official Microsoft website. Now, install Windows on your VM with an ISO file.
Step 3: Create a new VM from the applications menu and allocate RAM for the VM.
Step 4: Next, create a virtual hard disk and dynamically allocate more storage to the VM.
Step 5: Locate the Windows ISO file through settings and click open to run the installation process for Windows.
Installing BlueStacks Android Emulator For Windows Virtual Machine
Step 1: To Install BlueStacks, download BlueStacks installer from the official website: https://www.bluestacks.com/
Step 2: Run BlueStacks Installer on your system, check the terms and conditions, choose the installation location, and start the installation process.
Step 3: After running BlueStacks installer, when the installation is complete, set up the Google Play Store with a Google account.
Step 4: Get started and use BlueStacks to download and run Android applications.
BlueStacks Alternatives
BlueStacks gives a seamless experience for running Android apps and Android games on various operating systems(OS). Genymotion is among the other Android emulators one can consider.
Genymotion
Genymotion, running on open virtualBox, hosts Android virtual devices to provide a high-quality Android experience.
It is easy to use and customizable, which enables choosing Linux operating systems tailored to specific needs, such as Linux Mint, Ubuntu, and Debian Open SUSE.
It also opens a world of possibilities for users to use Android mobile games and applications from a Linux PC, which could only be enjoyed with a PC or Mac with BlueStacks installed.
Wrapping Up
The VPS Server for BlueStacks enhances the Android gaming experience. The gaming control, multi-instance, multi-instance sync, smart controls, macros, and other features of BlueStacks make it a favorite among gamers.
Apart from this, running Android apps with VPS Server guarantees that the VPS is available 24 hours with 99.95% uptime.
Frequently Asked Questions
What is an Android Emulator VPS?
An Android Emulator VPS is used to run Android apps on various systems. BlueStacks is the most popular Android emulator to run Android apps.
Hosting BlueStacks on VPS Server hosting boosts the overall performance and provides a seamless experience to the gamers.
Is BlueStacks Safe for Devices?
Yes, BlueStacks is safe to use on devices such as PCs, laptops, tablets, and operating systems. The BlueStacks doesn't contain any malicious software. It ensures enhanced security and performance without any risk of fraudulent activities.
What are the key Features of BlueStacks?
The key features of BlueStacks are
-
Game Controls
-
Multi-Instance
-
Smart Controls
-
Macros
-
Performance Modes
-
Real-Time Translation
-
High Definition Graphics
What are the Top Benefits of BlueStacks?
BlueStacks offers a multitude of benefits. Some of them are:
Enhanced Performance: BlueStacks delivers high-performance Android app execution for smooth and efficient operations.
Developer-Friendly: It accurately replicates Android device behavior through app testing and bug-fixing, providing great support to the developers.
Vast App Accessibility: BlueStacks grants access to a wide array of Android applications, including games, productivity tools, and social media apps.
What are the Key Advantages of using a VPS with BlueStacks?
VPS with BlueStacks provides several advantages, such as:
-
Enhanced Performance
-
Improved Multiplayer Gaming Experiences
-
24/7 Support
-
Global Server Access
-
Heightened Data Security
How do I Choose the Right VPS provider for BlueStacks?
To choose the Right VPS provider for BlueStacks, consider the following:
-
Server Location
-
Worldwide Network Infrastructure
-
24/7 Customer Support
-
Available Resources
Is BlueStacks a VPN?
BlueStacks is an Android emulator software that enables you to run Android apps on your computer.
While using BlueStacks, you can also choose to utilize a VPN for added performance and security. From this, it is concluded that BlueStacks is not a VPN.
Can BlueStacks be used to Run Multiple Instances at the Same Time?
Yes, BlueStacks can be used to run multiple instances at the same time on a computer. It also enables playing the same game on multiple accounts.
Can you Run BlueStacks on a VPS?
Yes, you can run BlueStacks on a VPS. It unlocks the possibilities of leveraging multiple resources, such as CPU and RAM, to enhance the performance of Android apps and games.
How much RAM does BlueStacks need?
BlueStacks usually needs a minimum of 4GB of RAM to run the BlueStacks emulator fast.








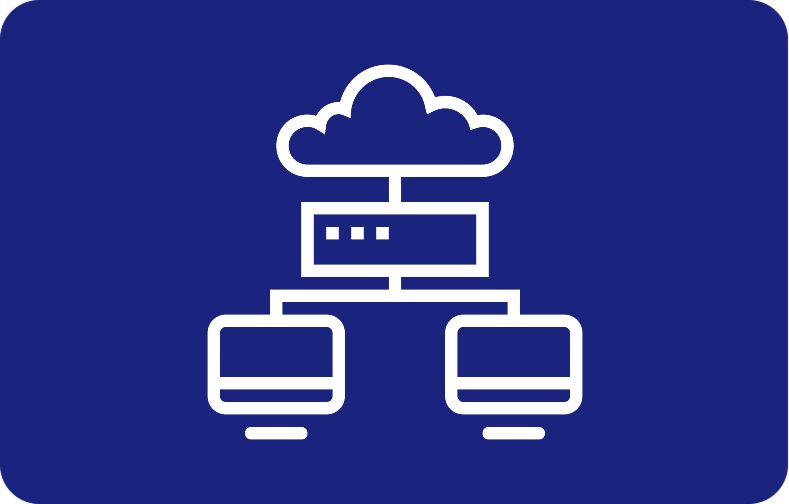



.webp)