Linux Remove Directory
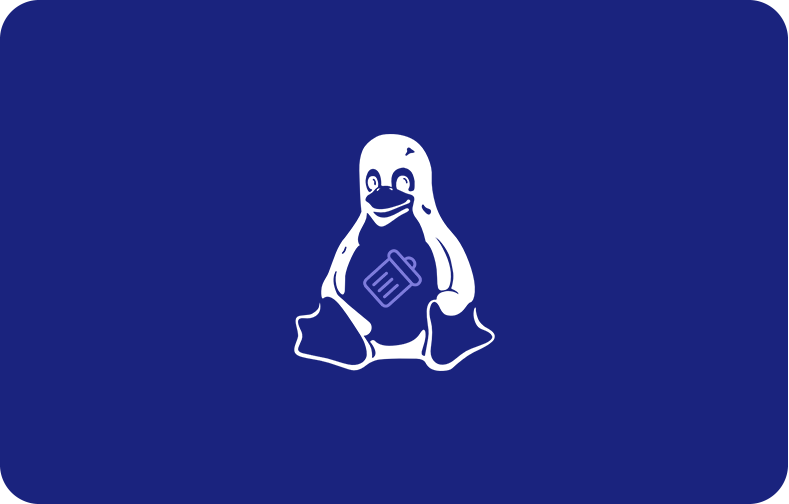
The command-line interface lies at the core of Linux's power and efficiency.
Removing files or a current working directory in the Linux system is a primary function involving deleting or removing a folder and its contents. It provides distinctive commands to complete this task. 'rmdir' is created to remove empty directories.
Removing a Directory in Linux?

The 'rmdir' command is used for empty directories to remove a directory in Linux, while the 'rm' command is employed to delete files with content.
Removing Directory Using "rm" Command
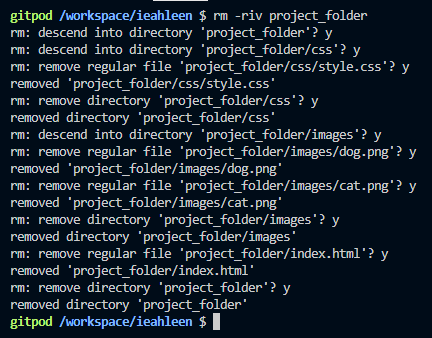
You can enter the following command to remove an empty directory:
rmdir [directory_name]
You can use the "rm" command to remove a directory with content. ("-r" represents the recursive option)
rm -r [directory_name]
Depending on your system configuration, the 'rm' command might prompt you to confirm removing multiple directories within the directory. You can confirm each deletion by pressing 'y' for yes or skip the confirmation by using the '-f' option:
rm -rf [directory_name]
This forcefully removes the directory and its contents without asking for confirmation. Be careful while using this command to avoid permanent data loss.
Removing Linux Directories Using GUI File Manager
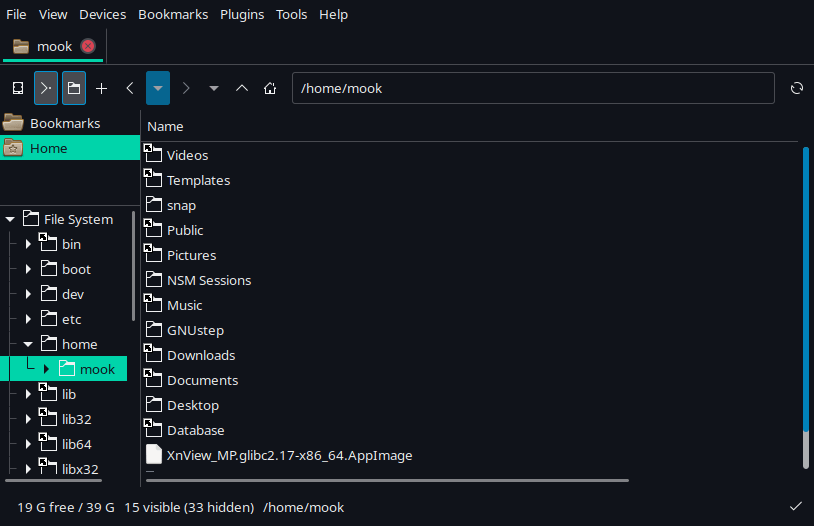
Removing Linux directories using the GUI file manager method is a user-friendly and visually intuitive method to manage the file system components.
Graphical User Interface file managers like Dolphine are used in KDE, Nautilus is used in GNOME, and Thunar is used in XFCE.
These offer an easy alternative to command-line functions for users who like to use graphical ways to remove directories.
It is the easiest way to remove directories by using the GUI file manager method. It helps the user to remove directories if they are not familiar with command-line functions. Its graphical approach allows the user to visually confirm the directory they are removing, helping to reduce the risk of removing potential files. Before deleting files, make sure that you have all the necessary permissions to avoid any hassle during the process.
Some file managers may ask for confirmation before permanently to delete files and directories. Confirm the action if prompted. Deleted files and directories are usually transferred to a trash or recycling bin. If you want to free up disk space, empty the trash to delete the directory permanently.
Using the "shred" Command for Removal of Directory in Linux
The 'shred' command in Linux is typically used for securely deleting files by overwriting their content. However, it is not specifically designed for removing directories.
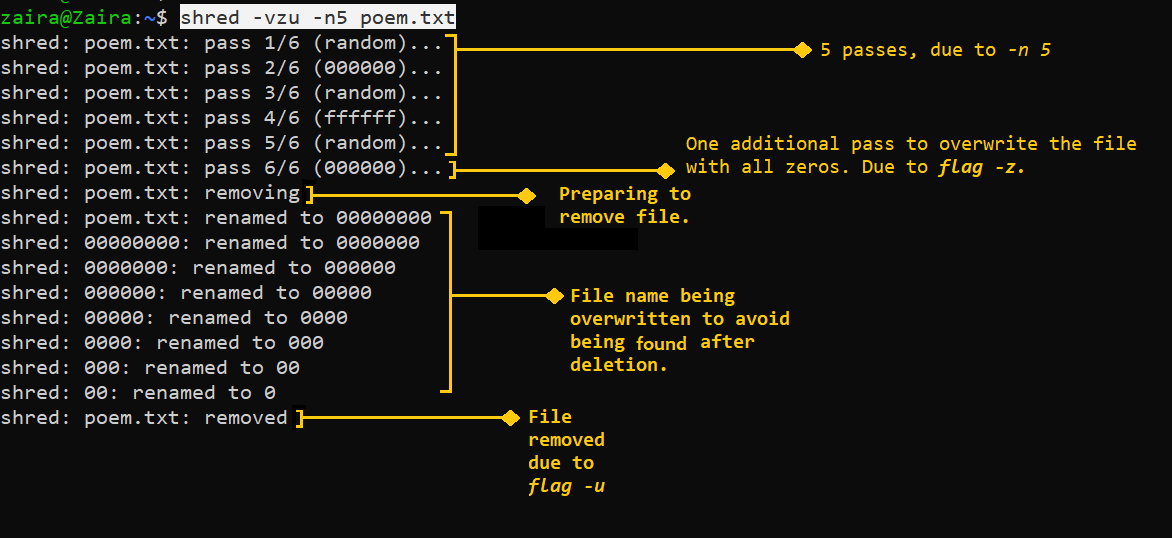
If you are looking for an alternative way to delete a directory along with the content, you can combine the "rm" command with "shred" command as shown below:
shred -u -z -n 3 [directory_name]
Here,
-
'-u' removes the directory entry
-
'-z' adds a final overwrite with zeros to hide shredding
-
'-n 3' specifies three passes of overwriting data
Rm command
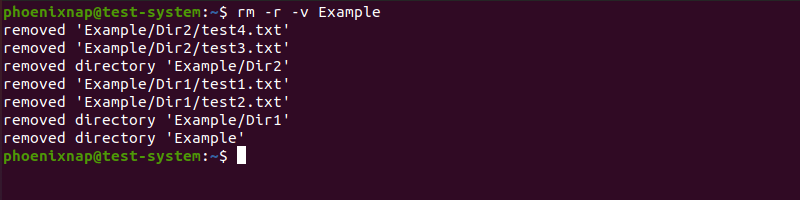
The `-r` option stands for "recursive," which allows removing directories and their data.
rm -r [directory]
The `-f` option forces you to delete files without asking for confirmation. Be cautious when using this option.
rm -f [filename]
The `-i' option prompts for confirmation before deleting each file.
rm -i [filename]
This command interactively removes the non-empty directory and its contents, asking for confirmation before each deletion.
rm -ri [directory]
First, document the directories with the ls command to witness deleted directories before executing the command. You can remove all files in the current directory using the following command line with a `.txt` files extension.
rm *.txt
Using "rmdir" Command line To Remove a Directory From Linux
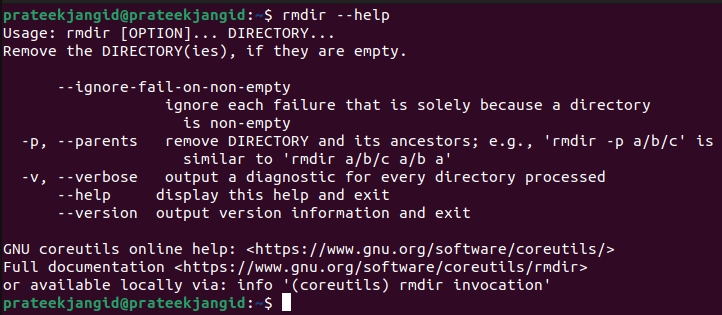
The `rmdir` command in Linux removes the empty directory. It is designed explicitly for deleting directories containing no files or subdirectories. Here is the basic syntax:
rmdir [directory_name]
Removal of Directories Using the "trash-cli" Command
The command below will restore a file from the trash.
trash-restore [filename]
Use this command to permanently delete all items in the trash.
trash-empty
Deleting an Empty Folder
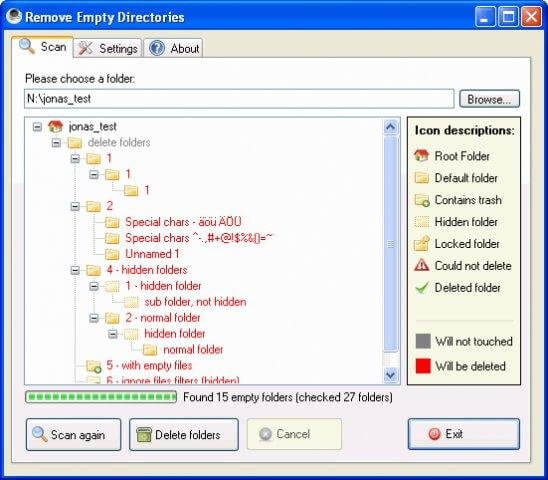
Type the following command by putting the file name instead of the directory name.
rmdir [directory_name]
The "rmdir" command is particularly planned to remove empty directories.
rm -d [directory_name]
It is advisable to consider that the earlier-mentioned commands will apply to empty directories only.
Frequently Asked Questions
Describe a directory in Linux.
The majority of operations in Linux are carried out on files, such as text or image files. You can use directories, or folders, to help you organise all the files. Think of directories like folders in a file cabinet. They serve as containers for other files and directories, but they have names just like files.
Can the "rm" command remove multiple files at once?
Just list every file name that follows the "rm" command options to delete them all at once. There should be a space between file names. You can delete multiple files at once by using the rm command. By writing the file names with a space, you can remove multiple files at once. For example, “rm file(1) file(2) file(3).”
How can I remove multiple directories?
Enter the "rm" command line, which is followed by the directory names, if you are willing to delete multiple directories at once. Directory names will be separated by a space in between the file names, like FN1 FN2 FN3.
How should I manage if I encounter an error message while using the `rm` command?
If you face an error message, check the message for details. It might indicate specific issues like no permissions, write protection, or non-empty directories.
Can I use the "rm" command to delete directories that are non-empty?
You can delete non-empty files or directories using specific "-r" or "-R" alternatives. You are advised to use these commands cautiously, as this command will permanently remove all the data from a specified directory.
Using the "rmdir" command, how can I delete the empty directory permanently?
You can use the "rmdir" command along with the directory name to terminate an empty directory. For instance, you can enter the command "rmdir my_directory.".
How can I be safe while removing all files within a directory using the `rm` command?
Use the command "rm directory/" to remove all files in a directory. We advise you to stay safe while removing files within the specified directory. Deleted files will not be recovered.
What is the use of the "-i" option paired with the "rm" command?
The "-i" command option allows you to decide once more if you are willing to delete the selected files or not. It asks you about the confirmation before deletion process.
How I can dismiss a write-protected file or directory?
To dismiss a write-protected file, make sure that you have all the necessary permissions. Check the permissions by entering the "chmod" or "chattr" commands. Then use "rm" or "rmdir" according to the use.
Can I use the "rm" command to terminate a parent directory along with its contents?
Yes, the "rm" command with the "-r" alternative can delete a parent directory and all its ranges, including subdirectories and files. Use it carefully to avoid permanent data loss.







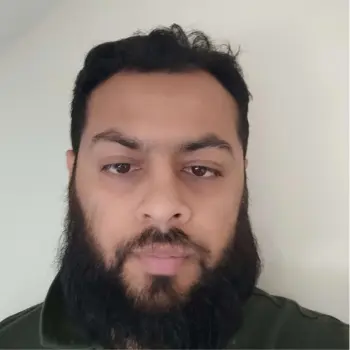
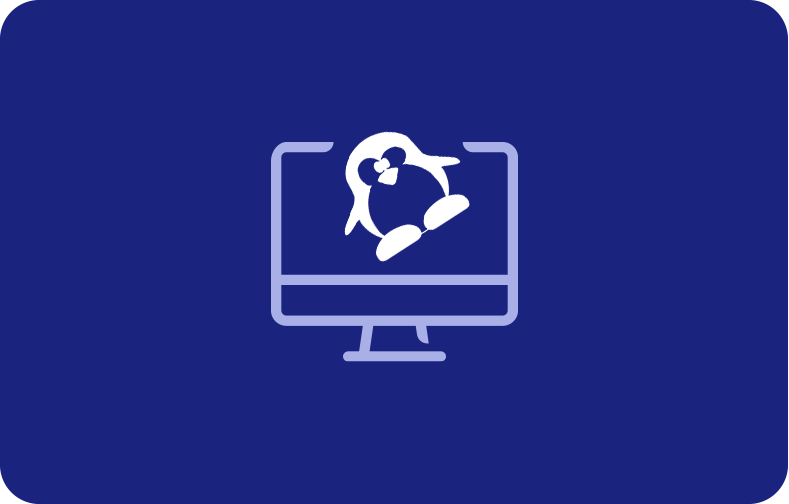
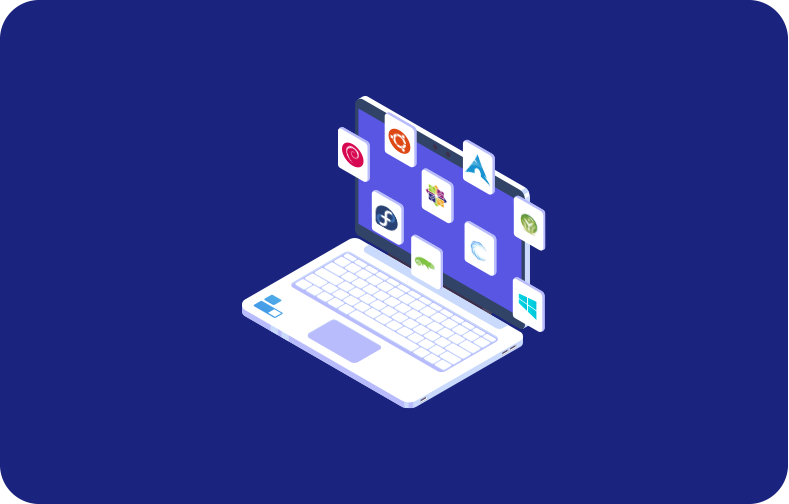
 (1).png)