How to Setup a Secure FTP Server on Windows 10

FTP server is a fundamental tool for sharing files across networks or systems. It has been a trusted method to transfer files for decades because of its reliability and accuracy. However, it comes with some security risks, like data breaches and cyber threats, when used without precautions.
We are moving toward an era of automation and adopting new technology every second. All of our operations, whether doing any personal work or business operations, include data transfer. So, ensuring your FTP server file transfer is secure and efficient is crucial.
So, join us and explore the straightforward instructions for setting up a secure FTP server on Windows 10. Let’s equip you with the knowledge and tools required for a reliable file transfer system.
-
- What Is the Need for a Secure FTP Server?
- Use Cases of FTP Server
- Steps to Install Secure FTP Server on Windows 10
- Configuring the FTP site on Windows 10
- How to Allow a File Transfer Protocol Server Through a Windows Firewall
- Configuring a Router for External Connections
- Accessing the File Transfer Protocol server from Any PC
- Testing Your FTP Server on Windows 10
- Can I Create Multiple FTP accounts on Windows 10?
- In a Nutshell:
What Is the Need for a Secure FTP Server?
Standard FTP poses some security concerns that can harm your confidentiality. So, you should set up a secure FTP server on your Windows because of the following reasons:
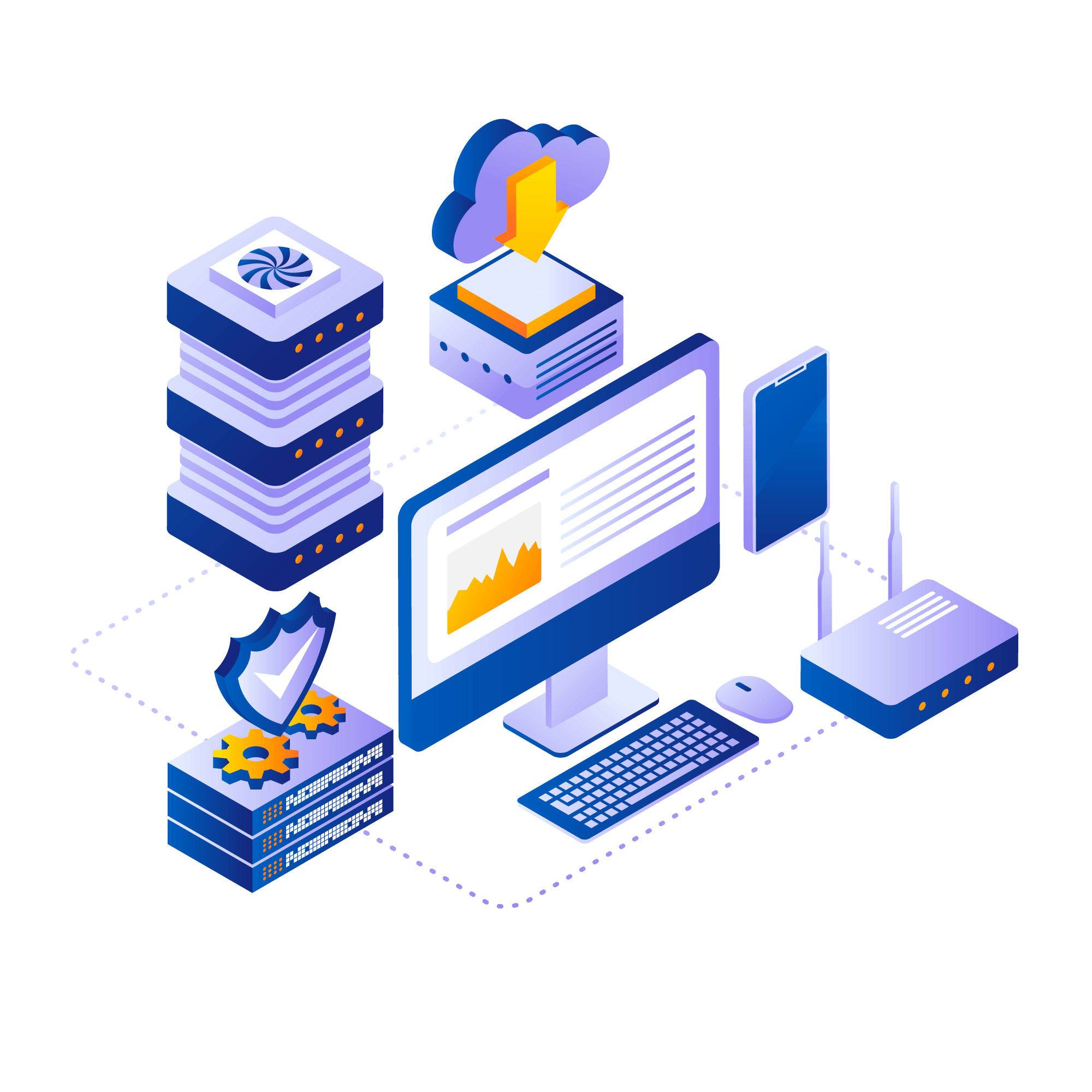
Encryption
A Secure File Transfer Protocol server, also known as an FTPS server, uses encryption to protect your data from breaches and online theft during transit. It can ensure that your sensitive information is confidential and only authorized people can see it.
Strong Authentication
File Transfer Protocol server on a Windows server can provide you with stronger and more accurate authentication methods. It may include public key authentication and enhancing security against unauthorized access.
Data Integrity
Secure FTP servers also ensure your data integrity and prevent tampering during transmission using powerful mechanisms.
Compliance
FTPS server, Industries can also maintain legal and administrative tools to comply with regulatory requirements to safeguard sensitive data.
Use Cases of FTP Server
File Transfer Protocol is a set of rules and protocols used to transfer files between computers on a network. Let’s explore some common use cases of FTP servers.
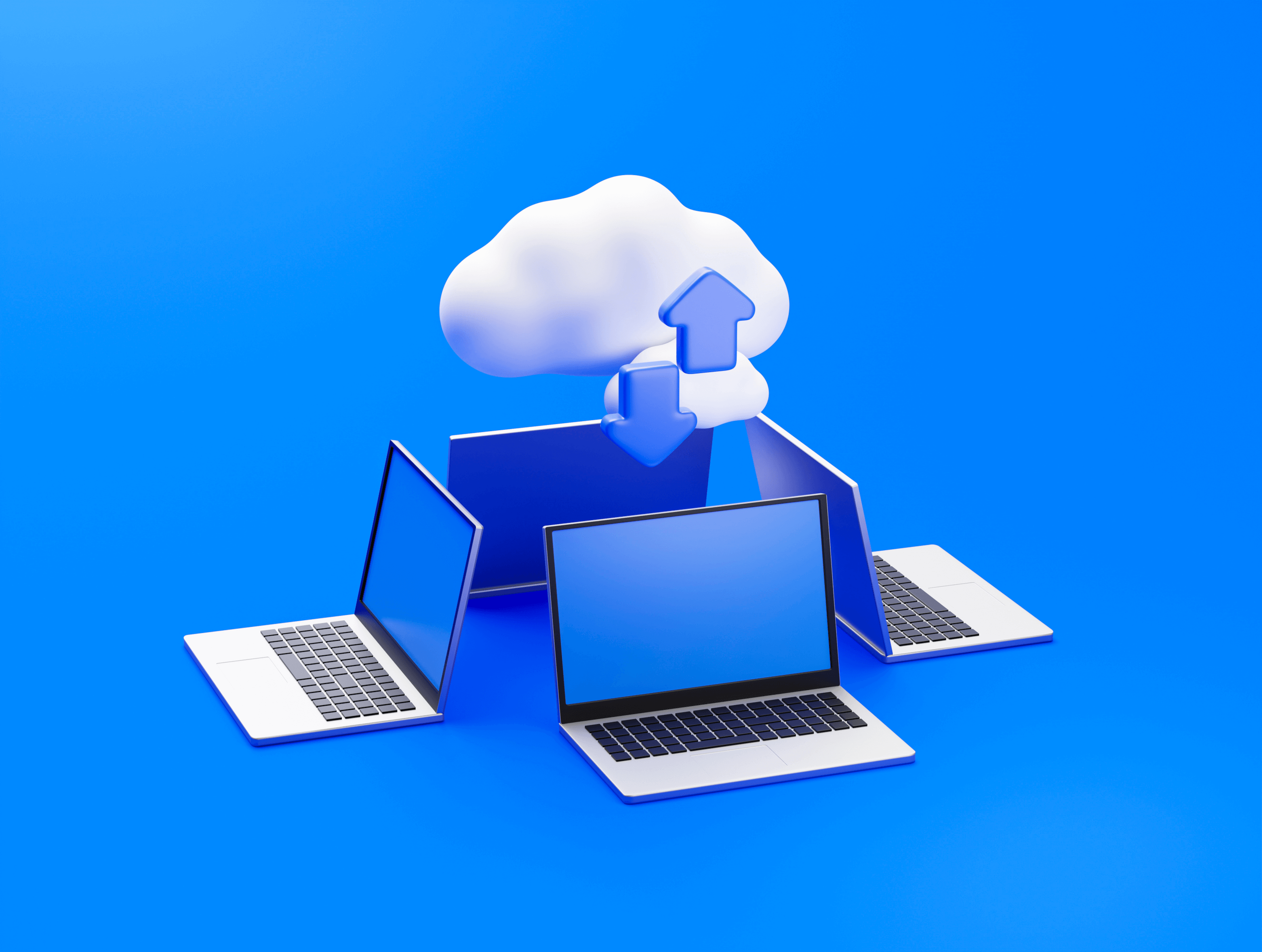
Website Management Data
Web developers or website owners use a file server to upload files to a web server. With this process, they can publish changes and updates to websites seamlessly.
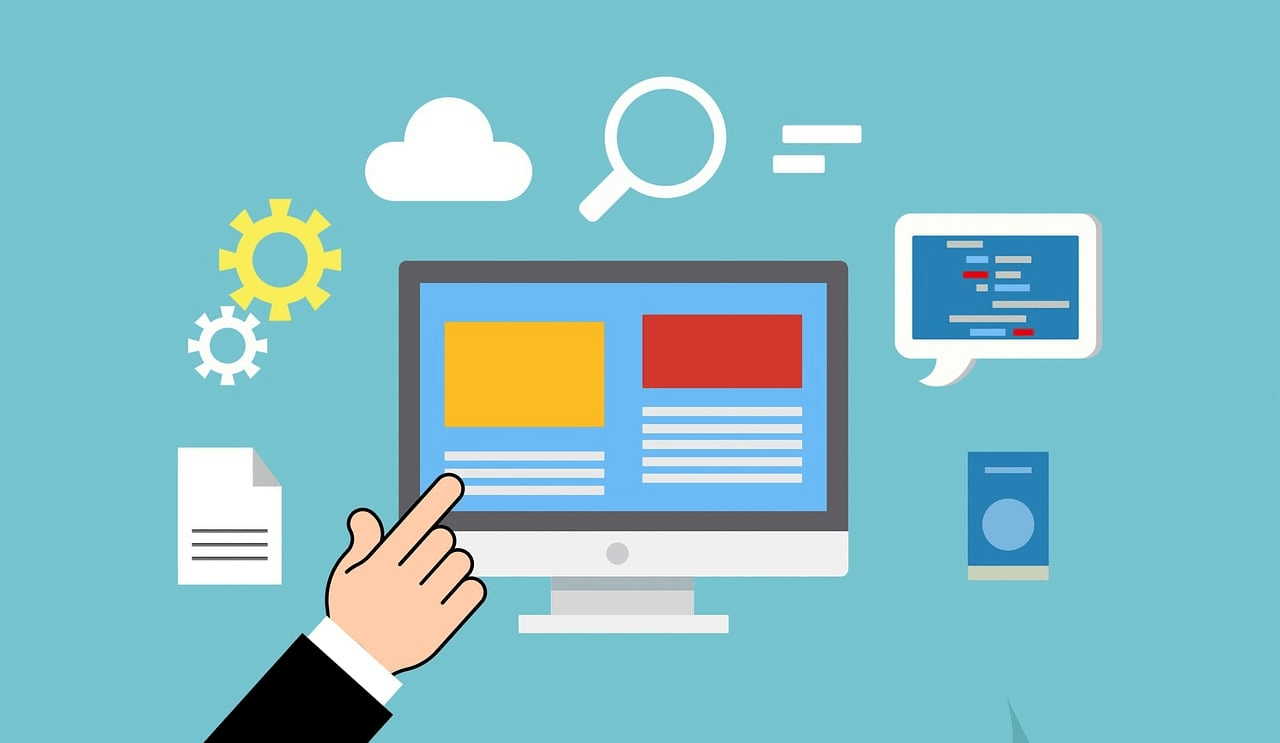
Large File Transfers
FTP is also a trustworthy method to transfer large files. You can use it to upload files or download files that are difficult to send or receive via other methods.
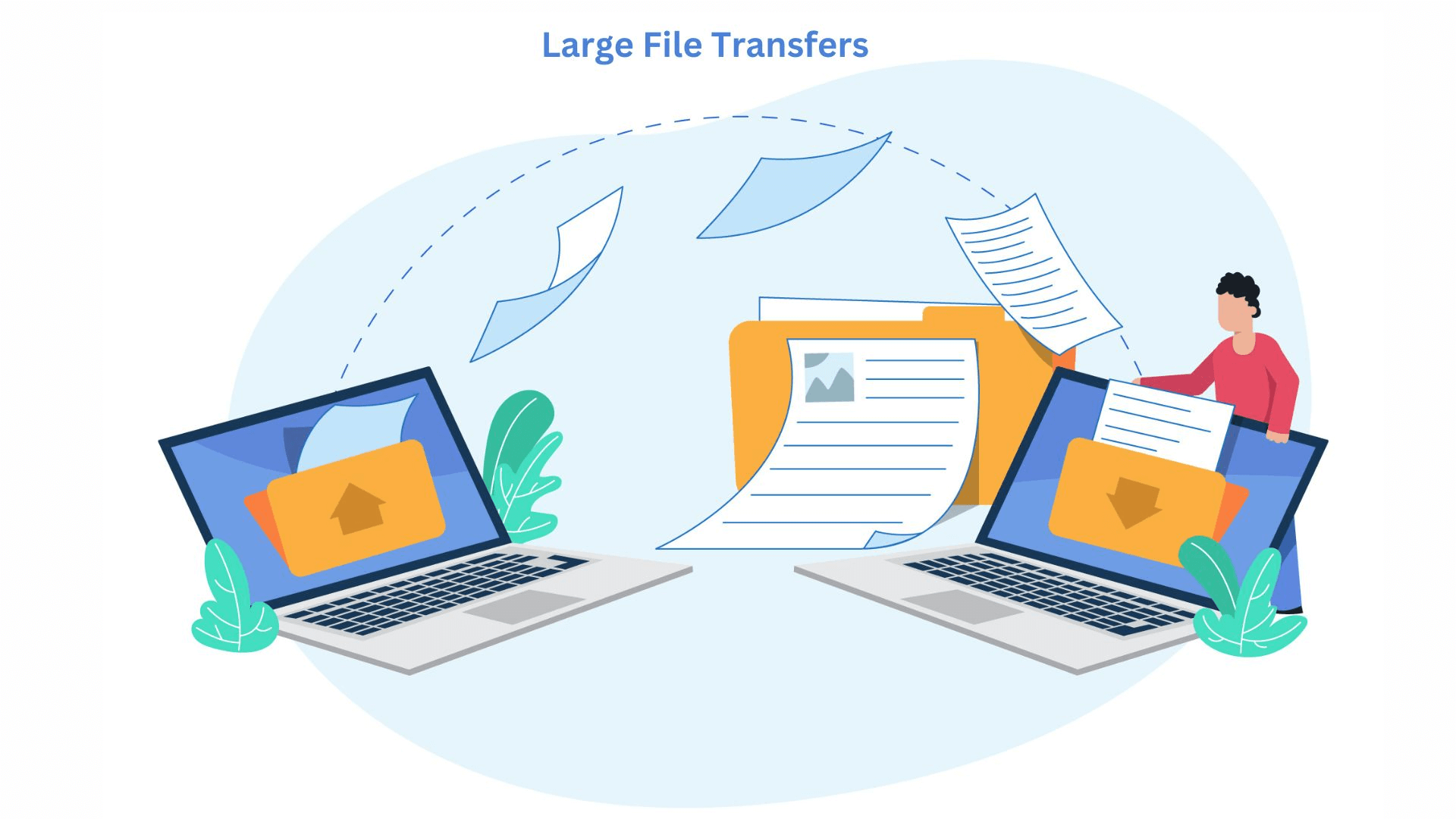
Backup and Recovery
Some organizations also use the FTP server as an alternative to cloud storage services for backing up their data to remote servers. FTP can also help them with data recovery processes.
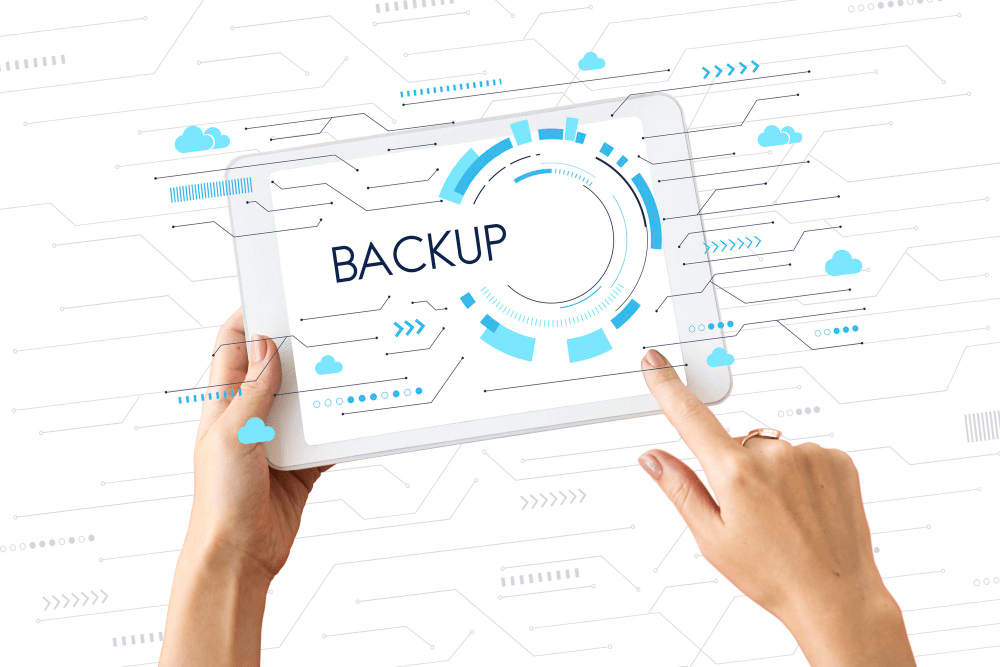
Steps to Install Secure FTP Server on Windows 10
Installing a FTP Server Windows 10
Windows 10 has built-in components to run an FTP server. Follow the steps below:
-
Press the Windows + X key to open the Control panel
-
Select the option Programs and Features.
-
Select the Turn Windows features on or off link.
-
Now follow - Expand Internet Information Services>FTP Server option>FTP Extensibility>Web Management Tools.
-
Click Install to begin the installation.
Wait for the system to install the File Transfer Protocol server.
Configuring the FTP site on Windows 10
After installing the necessary components, create an FTP site using the following instructions:
-
Press the Windows + X key to open the Power User menu.
-
Select Control Panel.
-
Open Administrative Tools.
-
Double click Internet Information Services (IIS) Manager.
-
Once you have spotted Internet Information Services (IIS) Manager, Right-click “Sites” and Select Add FTP site.
-
Name your new File Transfer Protocol site and enter the path to the folder or create a new folder.
-
Click Next.
On Binding and SSL Settings, change the SSL option to “No SSL” and leave the other setting at default. You will require SSL certificate if you are dealing with sensitive business information.
-
Click Next.
-
Select Basic Authentication and Specified Users in Authorization.
-
Enter the email address of your Windows 10 or local Windows account.
-
Click on the options Read and Write.
-
Now, Click Finish.
Bravo, your configuration is complete. Now you can start FTP site.
How to Allow a File Transfer Protocol Server Through a Windows Firewall
The Windows Firewall security feature blocks all the connections that try to access the FTP server. You can use these steps to allow the FTP server through the Windows firewall.
-
Open the Start menu.
-
Search for Windows Firewall, and press Enter.
-
Double-click the “Allow an app or feature through Windows Firewall link.”
-
Click “Change settings” and Check "Web server for FTP".
-
Click and Allow it on a Private and Public network.
-
Click OK Button.
Now you are all done with Firewall default settings. If you are using another security software, check for its specific instructions.
Configuring a Router for External Connections
To access your FTP server from a local port on the internet, you must configure your router to forward port 21. Here's a general guide:
-
Press Windows + X, choose "Command Prompt"
-
Type "ipconfig" and press Enter
-
Note your router's Default Gateway IP address
-
Open your web browser
-
Enter the router's IP address and sign in with your credentials
-
Locate the Port Forwarding section
Create a new port forwarding rule with these details:
-
Service name (any name, e.g., FTP-Server).
-
Port range: 21
-
PC's TCP/IP address (found in Command Prompts with "ipconfig").
-
Local TCP/IP port: 21.
-
Protocol: TCP.
Apply the changes and save your router configurations. Your FTP server should now be accessible externally.
Accessing the File Transfer Protocol server from Any PC
Accessing an FTP server from any PC is simple. You can do it in these simple to follow steps steps.
What do you need?
-
FTP server's address (either its IP address or domain name)
-
Username and Password
The FTP Server on Windows also provides anonymous access if you don't have a username and password.
Accessing a File Transfer Protocol Server Via Browser:
-
Open Your default Browser
-
Type your window 10 IP address on the FTP link
-
Complete the basic authentication process
-
Press Enter
You can also use it via Using Windows File Explorer or using Private FTP Server Client Software.
Testing Your FTP Server on Windows 10
To check if your FTP server is accessible from the internet, follow these simple steps:
-
Go to Google or Bing
-
Search for "What's my IP address?" and mote it down.
-
Access Your FTP Server and type your Default gateway IP address
-
If you see a login prompt, congratulations! Your FTP server is working.
-
Now, enter your username & password to access your files and folders.
If your FTP site server is properly working, you can start transferring your files remotely.
Can I Create Multiple FTP accounts on Windows 10?
Yes, you can create multiple FTP accounts for multiple people! Follow these steps to allow others access to your server:
Step 1: Create a different Windows 10 user or personal user account for different persons.
Step 2: Associate the account with an FTP home directory.
Step 3: Set permissions for each user's FTP home directory based on what you want them to do.
Step 4: Repeat for other Users.
In a Nutshell:
Setting up a secure FTP server on Windows 10 can be helpful to you. It will provide safety while transferring files. It is an essential tool for strong user authentication, maintaining data integrity, and keeping you compliant with regulations. It is simple to connect to the FTP server from any PC after configuration. Follow the steps strictly and make sure your firewall lets the FTP pass.
Frequently Asked Questions
Does Windows 10 have a FTP web server program?
Yes, Windows 10 has a built-in FTP program called "ftp.exe," allowing users to connect to the server and share files using the command-line interface.
Can I Expand the FTP Server on Windows?
You don’t have to Expand FTP Server! There is not any limit to sharing files and data on the FTP server. The size of your file will only affect the time taken for transferring.
What is the FTP command in Windows?
It is a command-line utility used to connect the FTP client with servers. FTP Commands are mainly used to share files between local and remote hosts or two remote hosts.
What Windows has a built-in FTP server?
File managers for older versions of Windows 10 AND Windows 7 can allow you to access your FTP server without any external application.
How do I create an FTP server in Windows 11?
The steps may vary slightly in Windows 11 due to interface differences. To create an FTP server, you will need to turn Windows Features on or off according to FTP, configure the server, set permissions, and specify the FTP site details. The process remains fundamentally similar to Windows 10.
Can I have my own Secure FTP server?
Yes, you can! Users can set up their own secure FTP server on Windows. It will help you ensure the confidentiality of your file transfers. Configuring an FTP server with secure options like FTPS (FTP Secure) or SFTP (SSH File Transfer Protocol) can enhance data security.
How do you transfer or share files from the FTP Server?
To share files from an FTP server, you typically use an FTP client application or Bulid-in FTP server. You enter the server's address and your credentials to download or upload files securely.
Where to find the FTP folder?
The location of the FTP folder on the server depends on your Windows server manager configuration. During the server setup process, you specify the root directory or FTP home directory.
Can I find an FTP server in Microsoft?
Microsoft provides FTPS access for various purposes like internet information services but does not maintain a public FTP server for general use.
Can I Use FTP servers on Android?
Yes, you can use the FTP server on Android devices by installing FTPS client apps available on the Google Play Store. But your PC and mobile should be using the same wifi network.








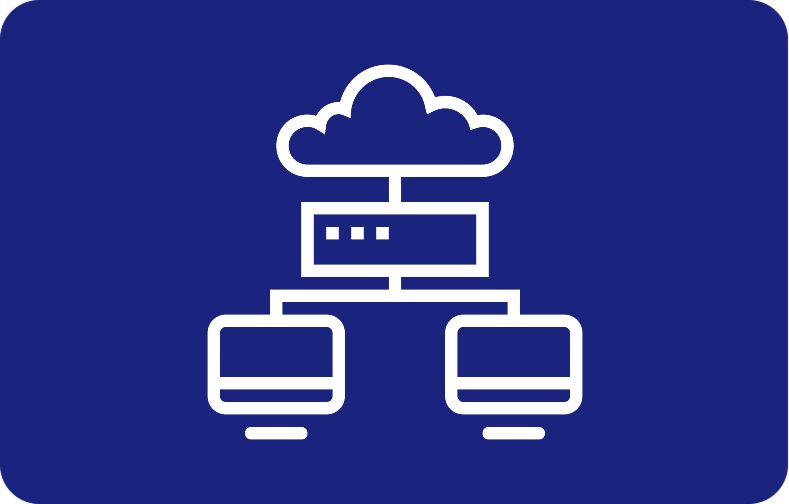



.webp)