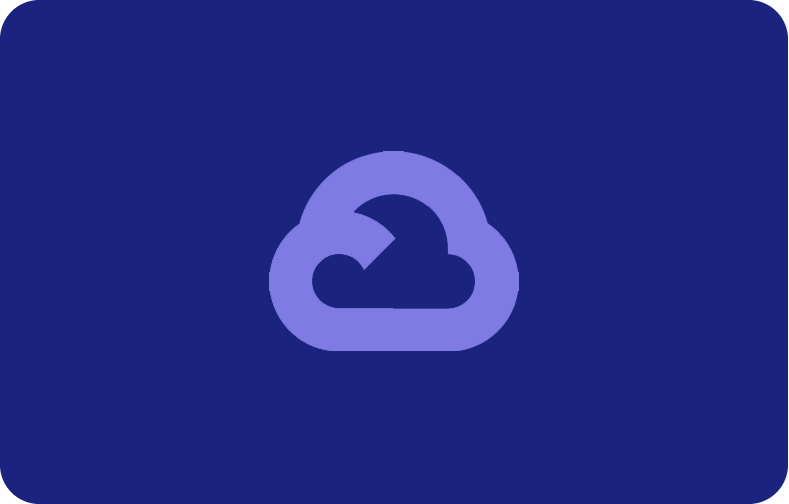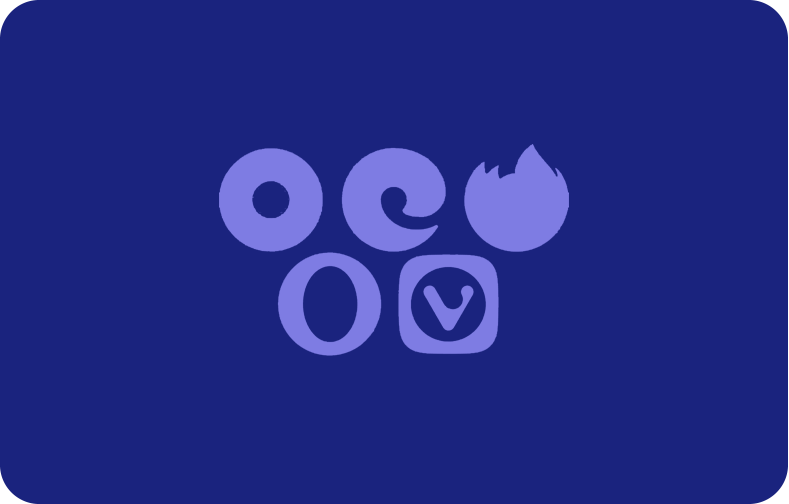DNS Server Not Responding [Complete Guide]
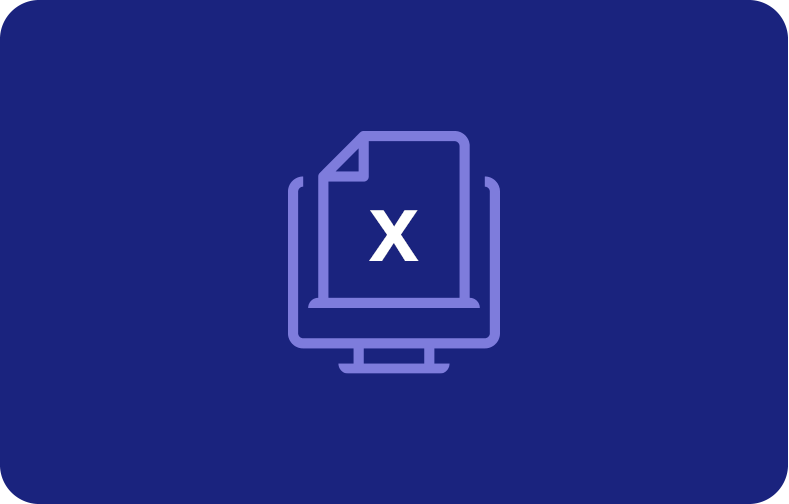
There have been many issues lately since some updates regarding IP version 6 and overall server connections. One might be the notorious "DNS Server Not Responding" message. We will help you fix this issue from your current DNS settings using our complete walkthrough below.
Before we dive into DNS errors, we should first understand what a DNS server is and the possible meanings of this error message.
-
- What is a DNS Server?
- What is the meaning of "DNS Server Not Responding"?
- How Do I Fix DNS Server Address Error Message?
- Use a Different Device
- Troubleshoot the Network Connections to Fix DNS Server
- Switch Web Browsers From Your Default Browser
- Reconnect/Restart Modem and Router
- Briefly Disable Antivirus and Firewall Software
- Flush DNS Cache
- How to Disable Internet Protocol Version 6 for DNS Server Not Responding
- How to Update Network Adapter Driver
- Change the DNS Server Address
- Restart Your Device Under Safe Mode
- Which DNS Server Should I Use?
What is a DNS Server?
A DNS (Domain Name System) server is essentially a connection between the IP addresses and the website domain names of a server. This gives users the correct IP address to access the website without needing to know the direct IP address of the site to access it.
It is essential for connecting to a different web browser and addresses online, providing proper IP addresses according to what is written in the URL. Without operating correctly, this is typically on the user's side and is easily fixable. The main challenge is finding the reason for receiving this error message.
What is the meaning of "DNS Server Not Responding"?
When a "DNS server is not responding" error message occurs, this may mean a wide range of issues. A few problems that this might pertain to would be:
-
Network Connections
-
Web Browsers
-
Bad Modem or Router (Internet Connection)
-
Antivirus Software
-
Incorrect Server Addresses
-
DNS Cache Needing a Flush
-
IP Version 6 Issues
-
Outdated Network Adapter
-
Server Outage
Each possible issue is essential to go over in your computer to ensure a fix to the "DNS Server Not Responding" problem. Let's walk through each proper step to eliminate possible issues in the future.
How Do I Fix DNS Server Address Error Message?
Fortunately, the "DNS Server Not Responding" user can quickly fix messages without contacting technical support. The error is typically only for the user to select, which is why we will walk you through step by step to complete the task successfully.
Use a Different Device
Try to use a different browser or device to attempt a connection to the DNS server. Ensure you connect to the same network and server you are trying to reach.
If the second device connects to the server within the same network, the issue lies within your primary device. You can also test it by using a mobile device, by which, if it is still connecting through other devices, the problem is not on the website.
If non of the devices are connected to the server, it is not your fault but the fault of the site you are attempting to access.
Troubleshoot the Network Connections to Fix DNS Server
Windows Instructions
To run a diagnostic on Windows, follow the steps below:
-
Go to your Windows Control Panel and navigate to Network and Internet option. From here, you must then select Network and Sharing Center.
-
Under Change your Network Settings, select Troubleshoot Problems.
-
Select Additional Troubleshooters, the Network Connections page, and Run the Troubleshooter.
-
Once the Troubleshooting process is completed, follow the instructions to fix further the DNS Server Issues shown.
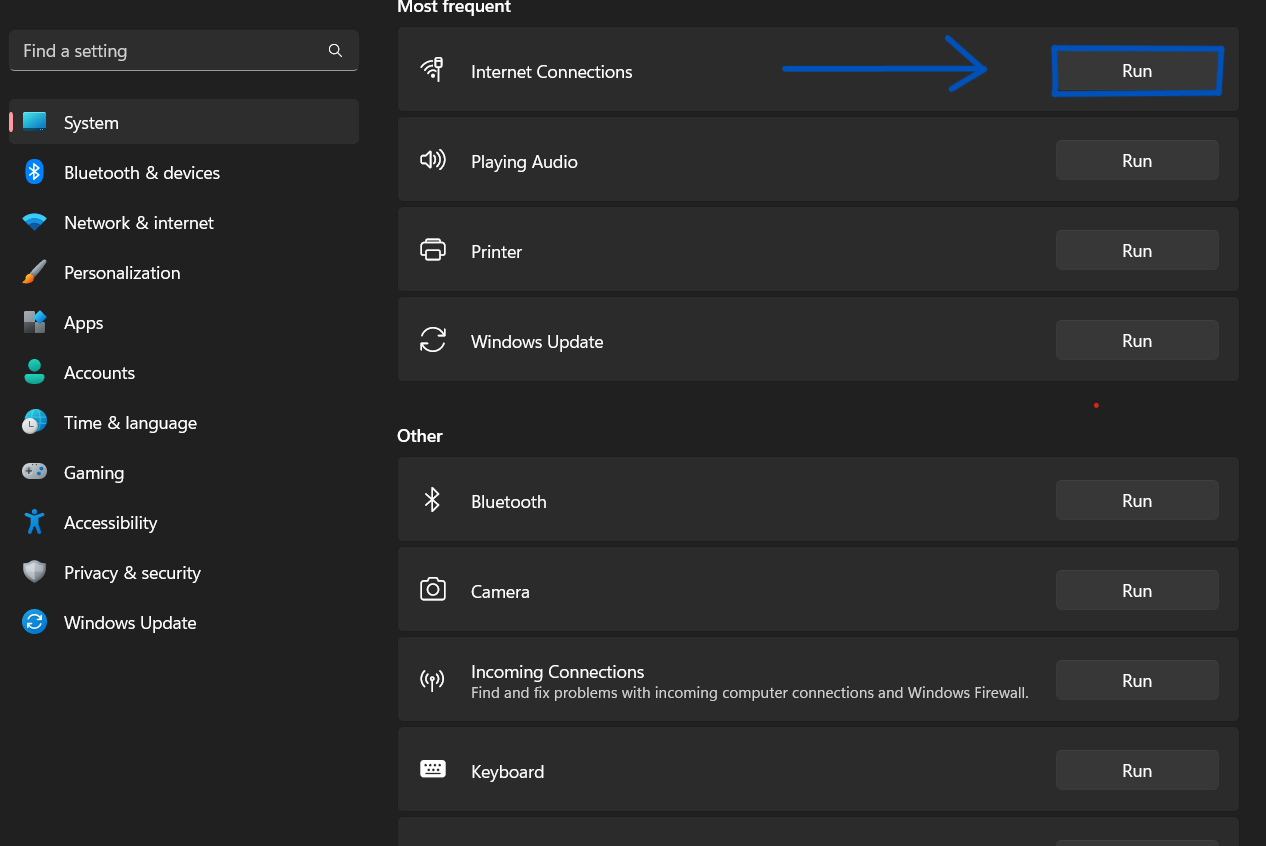
Mac Instructions
To run a diagnostic on MacOS, follow the steps below:
-
Cancel all current running apps on your device. The connection to the network you are experiencing issues.
-
Hold the Options key, during which you will select the Wi-Fi Status icon in the menu bar. From here, choose Open Wireless Diagnostics.
-
Follow the on-screen instructions provided.
-
Wait for the scanning process to complete.
-
Within the Summary page, click on the Info icon.
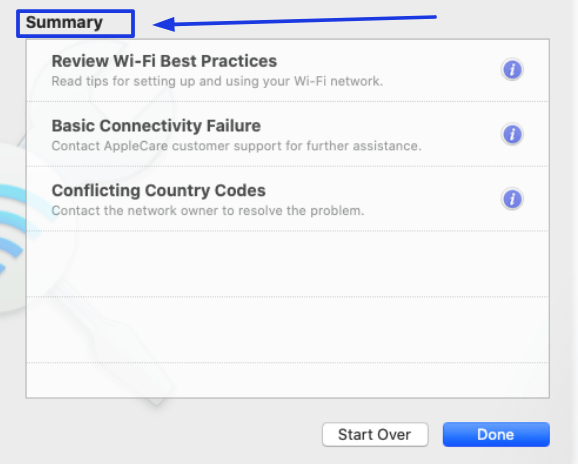
If the "DNS Server is Not Responding" error message is still occurring, continue to our next solution.
Switch Web Browsers From Your Default Browser
Sometimes switching between different browsers can help fix the DNS address problems. For example, you can go from Microsoft Edge to Google Chrome. However, other browsers will run into particular DNS server issues due to the lack of updates or support for your preferred DNS server option.
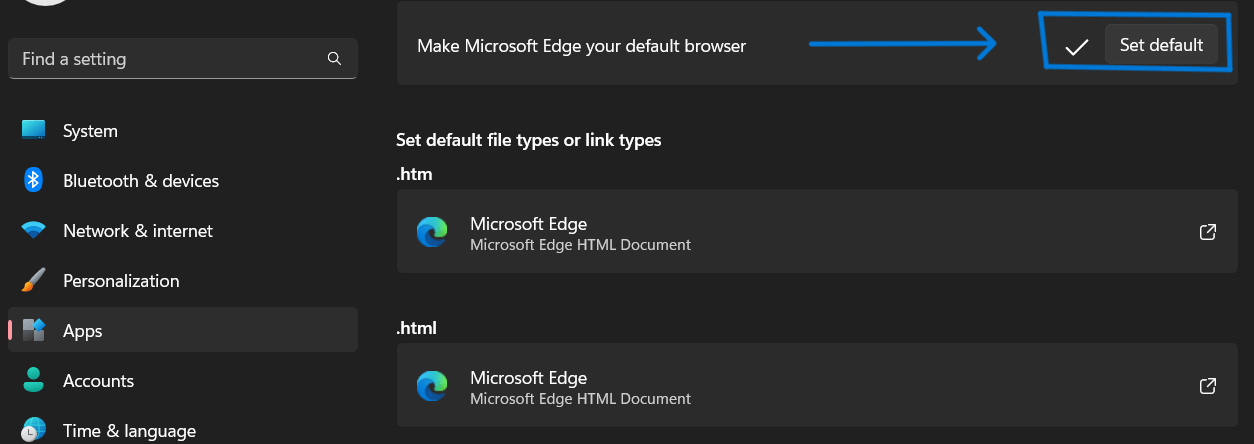
A few different popular browsers you can switch between that have been proven to fix the issue would be:
-
Mozilla Firefox
-
Google Chrome
-
Microsoft Edge
If this fixes your issue, consider updating your default browser to its current version. If you are still experiencing the "DNS Server Not Responding" error, continue to the next solution.
Reconnect/Restart Modem and Router
When your modem or internet router is not properly connecting to your device with an internet connection, this can cause some issues with connecting to the DNS Server, making the DNS server unavailable.
To restart your router or modem, press the power button and disconnect the power cable from the wall outlet. Next, wait at least 30 seconds (or the recommended time given by your internet service provider) to reconnect the router or modem to the wall outlet. Then, proceed to press the power button to restart your device.
It is always a good idea to double-check your router instructions if the attempt fails. After completing this successfully with a good internet connection, try to reconnect to the preferred DNS servers.
Briefly Disable Antivirus and Firewall Software
The DNS Server Not Responding error can be linked to your computer's Antivirus and Firewall Programs. Although these protect you from malicious malware, they are one of the most common reasons you cannot connect to the DNS server. One of the most common antivirus software to cause this would be McAfee which has a lot of internet protection services.
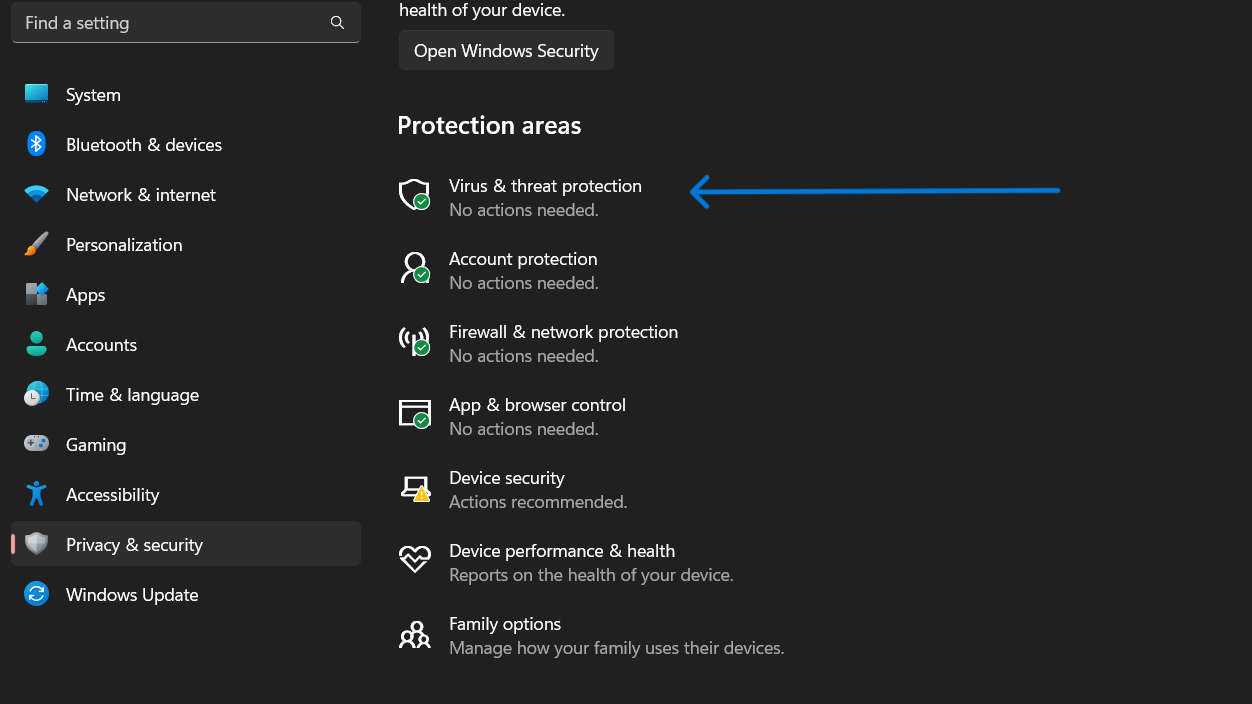
Following DNS Server Addresses that could make your Antivirus software react is a good reason to disable the software briefly. Below we have put the basic instructions on how to complete this. Once you disable the software, check to see if you still receive the DNS Server Not Responding error.
Windows Instructions:
Below are the instructions on how to briefly deactivate Windows Defender Firewall and Antivirus software:
-
Select Start Menu > Settings > Update and Security > Windows Security.
-
From here, go into Virus Threat and Protection and Firewall and Network Protection to deactivate the software.
Mac Instructions:
To deactivate your Mac Firewall Protection, here are the instructions:
-
Go to System Preferences > Security and Privacy.
-
Select the button third from the left, which will say "Firewall."
-
Select "OFF" to turn off Firewall.
After deactivation, follow through with rerunning the network diagnostics and open the website again through your web browser. If this fixes the issue, ensure your antivirus and firewall protection software is updated before reactivation.
If this does not fix the DNS server connection issues, continue to our next possible solution.
Flush DNS Cache
One of the most simple fixes would be to flush the DNS cache. Clearing this can clean the router's cache and make the DNS servers operate correctly.
Windows Flush DNS Cache Command:
-
Access the Windows command prompt within your PC by typing "cmd" in Windows Search.
CMD -
In the command prompt window, type:
IPCONFIG/FLUSHDNSand press
<enter> -
If done correctly, you will receive a confirmation on the command prompt.
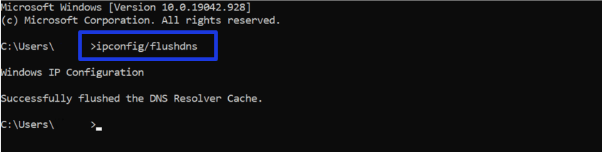
MacOS Flush DNS Cache Commands
Mac is a bit more complicated when flushing a DNS cache, but just as accessible.
-
Press "F4" to enter the terminal.
F4 -
Once the app opens, type the command prompt that fits your MacOS version:
MacOS Big Sur command prompt:
sudo dscacheutil -flushcache; sudo killall -HUP mDNSResponder
MacOS Catalina:
sudo killall -HUP mDNSResponder
MacOS Mojave:
sudo killall -HUP mDNSResponder
MacOS High Sierra:
sudo killall -HUP mDNSResponder
MacOS El Capitan | X Mavericks | X Mountain Lion | X Lion:
sudo killall -HUP mDNSResponder
MacOS X Yosemite:
sudo discoveryutil udnsflushcaches
MacOS X Snow Leopard:
sudo dscacheutil -flushcache
MacOS X Leopard:
sudo lookupd -flushcache
How to Disable Internet Protocol Version 6 for DNS Server Not Responding
Internet Protocol Version 6 has been the latest issue regarding the "DNS Server not Responding" error. Although this is a temporary solution, disabling Internet Protocol Version 6 can narrow down to problems you may face with DNS servers. So let's take a look at how to disable the below.
Windows:
To disable IPv6 on Windows, proceed to our instructions provided below:
-
On the Network Connections page and right-click on "active connection".
-
Navigate under the Network tab and locate "Internet Protocol Version 6 (TCP/IPv6)," then unselect this box.
-
Click "OK" to save
Mac:
To disable IPv6 on Mac, proceed to our instructions provided below:
-
Go to Apple Menu > System Preferences > Network
-
Select current Network connections and go Advanced > TCP/IP.
-
Click Configure IPv6 and select Off, and then OK.
Once the Internet Protocol Version 6 has been disabled, recheck the DNS server address for a possible fix.
How to Update Network Adapter Driver
Network Adapter Drivers are essential to update to ensure communication between Network connections and your PC. If the Network adapter drivers are outdated, this could be the reason you receive the "DNS Server Not Responding" error.
Suppose you are a beginner in the driver updating world. In that case, it might be best to download something simple like Driver Easy to help automatically update your Network Adapter Driver software.
To manually update your Network Adapter Driver, follow the guide below.
-
Search Device Manager and select the Device Manager app.
-
Select the category for Network Adapter Drivers.
-
Right-click and hold
-
Select Update Driver.
This should successfully update your Network Adapter Driver. After the update, attempt the alternate DNS server and see if you receive a responding error again.
Change the DNS Server Address
Since some IP addresses cannot connect to specific DNS servers, try changing to a different one. Common DNS Server error problems can be due to the automated ISP's DNS server provided not responding.
If your ISP's DNS Server is not responding, it is either incorrect or does not exist. For this, the internet connection will also stop as well.
Some services like Cloudflare and Google Public DNS offer DNS addresses for free. To set up a new DNS Server address, follow the guide below.
Windows Instructions:
Below are the instructions to change the DNS server address on a Windows:
-
Go to Network Connections and type "ncpa.cpl" in the search box. Click Enter
ncpa.cpl -
Right-click on your current server and select Properties.
-
After this, under Properties, choose Internet Protocol Version 4 (TCP/IPv4)
-
Select "Obtain an IP address automatically" while selecting "Use the following DNS server addresses."
-
Type in the DNS Server Addresses you desire in the "Preferred DNS Server" and "Alternate DNS Server" fields.
-
Before exiting, check the "Validate settings upon exit" and click "OK".
-
Restart the computer
Mac Instructions:
Below are the instructions to change the DNS server address on a Mac:
-
Go to Apple Menu > System Preferences > Network
-
Select your primary network connection > Advanced > DNS.
-
Select the "+" and add your new desired DNS server address.
-
Once done, select Apply.
Before checking, ensure you reconnect your internet connection after restarting. Proceed to check if you receive the "DNS Server Not Responding" error.
Restart Your Device Under Safe Mode
Your PC may not be operating correctly regarding the hardware or network failures you might be experiencing with "DNS Server not Responding". Restarting your device under Safe Mode can quickly fix your hardware or network issues problems if this is the case. Follow the instructions below to proceed correctly with the procedure.
Windows Instructions:
If you are using a Windows, here are the following instructions to Restart your device under Safe Mode:
-
Go to your Start Menu > Power, then select SHIFT + Restart.
-
Under the "Choose an Option" window, select Troubleshoot > Advanced Options.
-
Under Advanced Options, proceed and select Startup Settings > Restart.
-
Press F5 and proceed to select "Safe Mode with Networking".
Mac Instructions:
If you are using a Mac, here are the following instructions to Restart your device under Safe Mode:
-
Go to Apple Menu > Shut Down. Wait for 10 seconds.
-
When powering your Mac, quickly hold SHIFT until you see the login screen.
If the DNS Server not Responding error disappears after this procedure, a potential third-party application disrupts the connection between your device and the desired server. Finding and dismantling this application is essential to erasing this error from continuing on your device.
Which DNS Server Should I Use?
Below we have provided the top 6 best DNS Server IP addresses that are free for your use.
-
Google: Google provides the best free DNS servers worldwide and is one of the fastest. Use either the primary DNS: <8.8.8.8> or the secondary DNS: <8.8.4.4>
-
OpenDNSHome: Open DNSHome is one of the best servers regarding personal and enterprise-level web access/control. The Primary DNS: <208.67.222.222> Secondary DNS: <208.67.220.220>
-
Cloudflare: Cloudflare is mostly recommended to be one of the best free, fast, and reliable servers for family use. The Primary DNS: <1.1.1.1> Secondary DNS: <1.0.0.1>
-
AlternateDNS: Safe and reliable for a fast server experience. The Primary DNS: <76.76.19.19> or Secondary DNS: <76.223.122.150>
-
AdGuard DNS: Less intrusive servers allow a family-safe connection that is fast and reliable. The Primary DNS is <94.140.14.14>, and the Secondary DNS is <94.140.15.15>.
-
Quad9: Best free servers for mobile, desktop, and IoT devices for free. The Primary DNS: <9.9.9.9" Secondary DNS: "149.112.112.112"
Dns Server Not Responding could be a problem regarding the servers themselves. If you have tested all possible solutions and the browser seems to work on all but one device, consider using an alternative server or wait to try again, as sometimes there can be a server outage.
Frequently Asked Questions
What causes DNS Server Issues?
From DNS settings to not connecting IP addresses correctly, a DNS Server not responding error could be due to many different network issues too. But, mainly, this is a signal of a lost network connection.
Why is my Wi-Fi connected, but the DNS Server not responding?
Most DNS server failed issues are due to a bad connection to your internet. You can fix the "DNS Server Not Responding" error by disconnecting and reconnecting your internet connection. If your connection dns server fails you continuously, consider contacting your provider for possible solutions.
How do I find a DNS IP Address?
Access your command prompt and type "nslookup" followed by the domain name, operating system or IP address you want to trace. After pressing enter, the command will provide the Name Service or information about the specified IP address.
What Should I Consider When Switching DNS Servers?
When switching DNS servers, the top priorities involve the best in reliability, safety, speed, availability, and price. You should also consider the global traffic management of the company involved. Those DNS servers that provide global connection benefit from optimized load management.
Optimized load management gives the company a balance for maximum uptime.
How Do I Find my DNS Server?
To find your DNS in Windows, you must do the following:
-
Hit the Win+R key, then type "CMD"
-
Type <ipconfig/all>, then look into the field address next to the servers.
To find your DNS in MacOS, do the following:
-
Open System Preferences > Show All > Network
-
Click the Advanced tab, then DNS.
You also have the option of viewing the DNS on your mobile device as well. Go to the Wi-Fi icon and click on the available network. This will give you details of the selected network, including the DNS address.
Why Should I Use Different DNS Servers?
Using a different DNS can result in faster internet access, resulting in a much higher quality internet connection. It is also recommended due to the website protections your DNS provides against DNS-based attacks such as DNS Hijacking, Cache Poisoning, and DDoS attacks.
What are the main Types of DNS Servers?
The main types of DNS servers are typically servers that provide both a primary server and a secondary server address.
The primary server is the preferred server with optimized functionality, whereas the second server provides an alternative to the primary server. A DNS with two servers will give an extra layer of redundancy which ultimately maximizes uptime.
Is it Safe to Reset the DNS?
Yes, resetting your device's DNS is safe. Resetting allows your connection to be cleared of potential errors and removes invalid addresses that have been manipulated or outdated.
Flushing the cache does not negatively impact your device and provides a more positive response than anything else.
Can a DNS Be Hijacked?
This has been on a record high for years under the term DNS Hijacking. Cybercriminals understand that a DNS is a trusted protocol used by large organizations, by which, once hijacked, all information can be easily attained and not reached by the average web page surfer. If these are not tracked, it can cause serious harm to users' identities and information.
Although some ISPs find it helpful to lack DNS encryption for customer information, this could be a potential risk when a hijack has been completed.