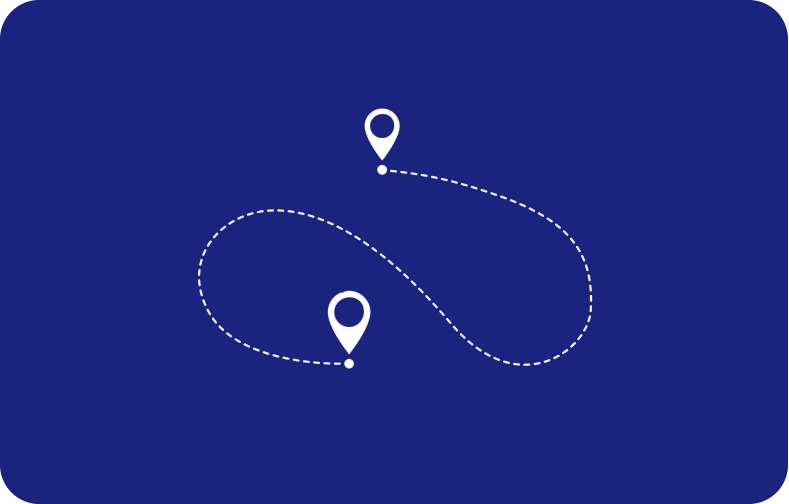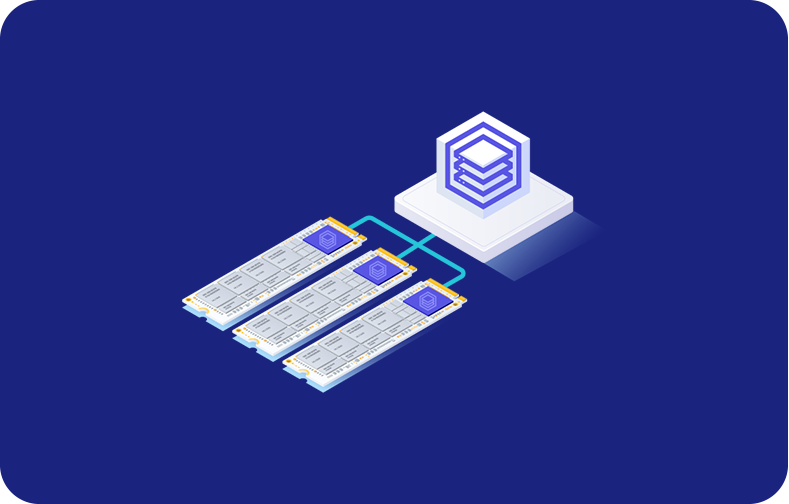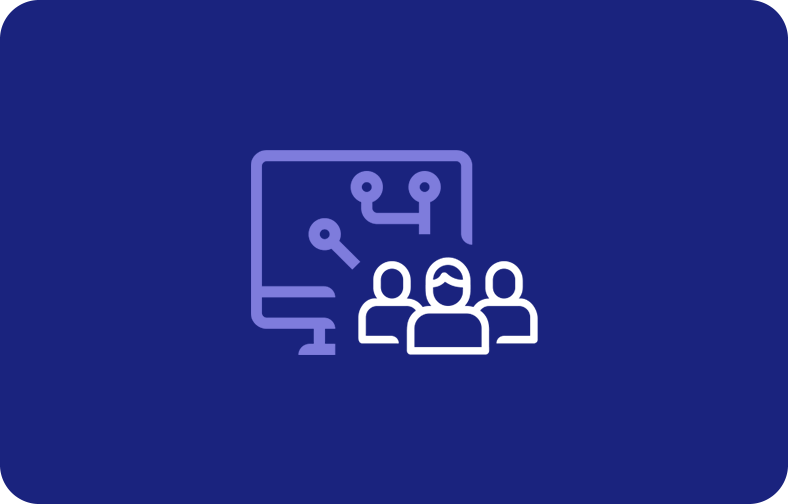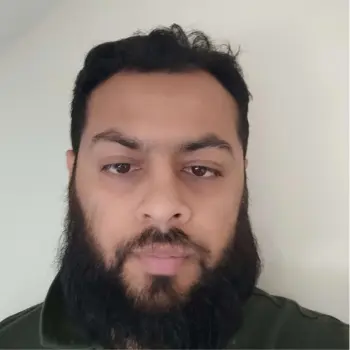How to Open the Task Manager on Mac and Monitor Load
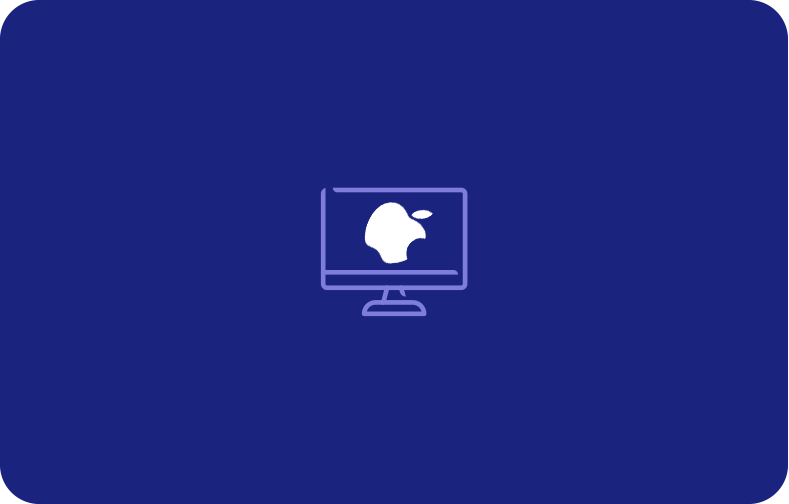
You might discover that the majority of Windows keyboard shortcuts don't function on a Mac if you recently moved from Windows to Mac. Although the Mac operating system has a unique way of being used, most people find it easy to learn.
Still, new Mac users frequently have questions about how to open the Task Manager, how to force quit, and so on. In this blog post, we'll show how to access and work with Mac Task Manager to help you comprehend everything.
Let's start!
What Is Task Manager Mac?
On Windows computers, the Windows task manager is a built-in feature, and the Mac equivalent to this is called Activity Monitor.
It enables you to keep an eye on all kinds of activities that are taking place on your Mac. For instance, you may monitor the CPU utilization of a process, system memory, disk storage, and other essential parameters with Task Manager on Mac. Moreover, you can compel an app to close by using the Mac program manager.
The function was first made available in Mac OS X v10.3 and was initially referred to as the task manager or process viewer on the Mac. Later, with the release of Mac OS X 10.9, the tool was updated and distributed as an "Activity Monitor".
Now, let’s see how to open Task Manager on Mac.
How to Open Task Manager on Mac?
You must first find the program to utilize its capabilities on the Mac process management. Here are a few easy methods you can use to access the task manager Mac and open Activity Monitor.
Access Task Manager from Finder
The simplest way to access the Task Manager on Mac is through this method.
All you have to do is go to System Preferences > Apps by clicking on the Apple icon from the main menu. Visit the Utility folder by selecting it from the list of Programs on Finder.
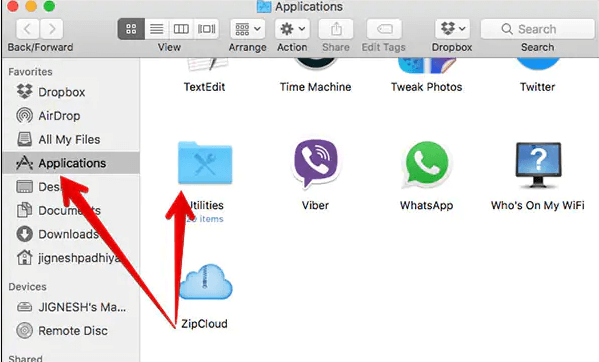
This will launch all of your Mac's utility programs and parts. To open the "Activity Monitor" tool, locate it and double-click its icon.
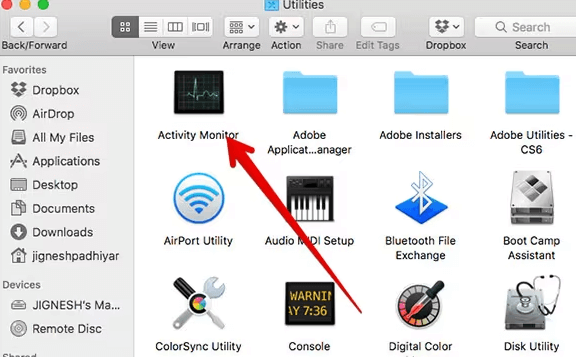
Utilize Spotlight to Access Mac Task Manager
One of the most popular Mac features, Spotlight, makes it easy to find files and applications right away. If you're having trouble locating the task manager on a Mac, click the search bar in the upper right corner of the display.
Now, simply type "Activity Monitor" on it, and Mac will search for it automatically. When the pertinent results appear, launching Activity Monitor will begin when you click on the app.
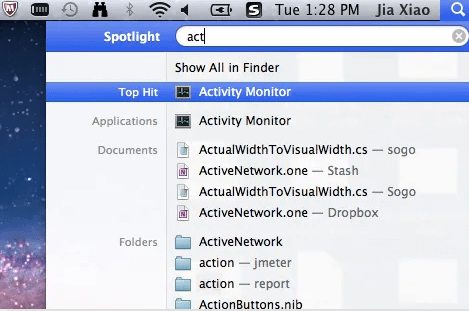
Open Task Manager Mac from Mac's Dock
In addition to the previous two methods, Mac's dock enables quick access to the necessary tools and programs.
Activity Monitor is already pre-installed in Mac's dock by default. But you can also just drag & drop the app's icon to add it to the dock.
To open Activity Monitor, double-click the Activity Monitor icon in the dock.
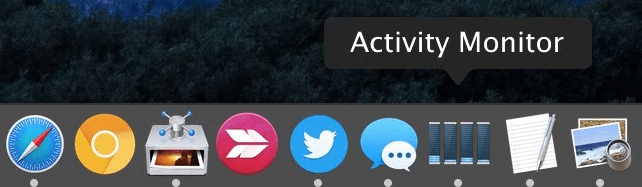
The MacOs task manager icon can also be further customized. You can perform right-click on the icon to open its context menu. From this point, you may choose what to watch and modify the dock icon.
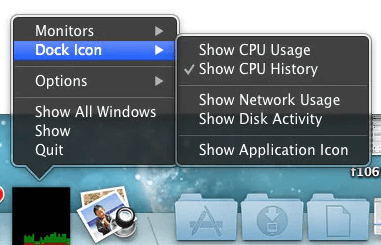
Use Mac Task Manager Shortcut
Moreover, some versions of macOS include a keyboard shortcut for the task manager on Mac to open Activity Monitor.
All you have to do is simultaneously press command, Option, Shift, and Esc keys. Holding all of them at once for till the system processes for at least 3 seconds will open the Activity Monitor app.
How to Utilize The Activity Monitor on a Mac and Mac Task Manager?
You should become familiar with the monitor indicators in Mac Activity Monitor if you choose to use it as your task manager on a Mac.
All of the running processes that are now executing on your Mac may be seen when you open the Activity Monitor.
Therefore, when running in the background, the apps and active processes are visible, making it simple to notice suspicious activity.
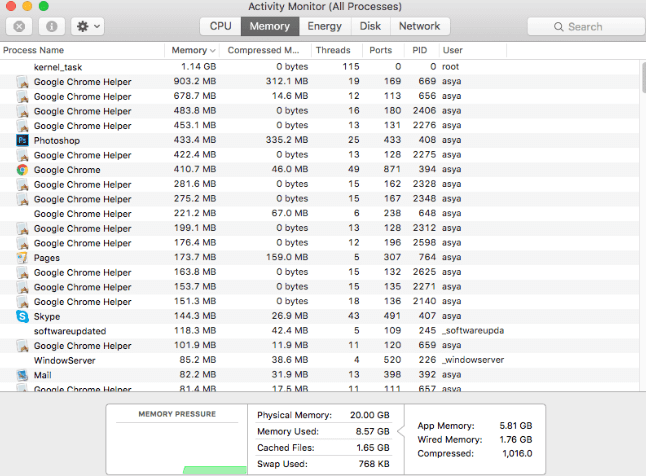
Check CPU Usage
The CPU tab is where the Activity Monitor opens by default.
As a result, on your inspection screen, you can see what is using the most CPU power on your Mac. It also displays how much CPU power each app is using in precise percentages and how long it has been operating.

By selecting View > All Processes and clicking on the CPU column, you may order all programs in Activity Monitor by CPU utilization, from highest to lowest.
A CPU tab called "kernel task" uses a significant amount of resources. Keep calm, and don't turn it off to stop your Mac from running slowly!
By kicking out other memory-hungry Mac processes, the procedure can decrease CPU and ensure your CPU isn't working too hard.
It can appear to be one of the list's bulkiest processes as a result. Similarly, "mds" and "mdworker" assist index files for Spotlight search.
Check RAM Usage
You can view how much memory apps consume by switching to the Activity Monitor's Memory tab.
Eliminating heavy users is the quickest way to speed up your Mac's RAM directly since it affects how fast it operates. You must pay attention to having enough RAM for your machine to function correctly, just like Windows.
You'll find that your Mac's performance is sluggish and challenging if too much of your RAM is being used. Therefore, close any applications that use a lot of RAM to prevent this.

The RAM Pressure Gauge, which is located at the bottom of the Memory tab, is another intriguing feature. The Memory in your Mac isn't being overworked if the bar is green. But, if it becomes red, you might want to consider upgrading your computer's memory.
The menu bar program App Tamer, a menu bar utility that detects heavy users on your Mac and automatically slows them down. Therefore, it can help you reduce the CPU and Memory usage by apps, and improve your Mac's performance.
Check for Energy Utilization
By keeping track of which applications are using your power and providing you with general information on overall energy use, the Energy Impact tab enables you to use your battery less frequently.
While your MacBook is not plugged in, use the Energy Impact tab to extend its battery life until you can reconnect.

Check Disk Activity
The Disk tab is an essential component of the Activity Monitor. Any disk activity involving your disk usage and data rewriting can be found here.
If you become infected with malware, you will be able to identify and end the malicious processes here. Moreover, you can find how much your Mac accesses the disk with this option.

View Network Activity
The Network tab is the last in the Activity Monitor. It shows how much data the apps you're using right now have sent and received.
Therefore, the Network tab enables you to identify the processes running which are having the largest network usage.

How to Force Quit an Application on Mac?
One of the main tasks performed by the task manager Mac program is to force quit apps. It can assist you in keeping an eye on all of the running processes and also enable you to forcibly end a program that has large memory usage.
On a Mac, for instance, you can dismiss a program that has frozen or is running slowly in the background by utilizing the task manager.
Here are some of the quickest ways to compel a program to close on a Mac.
Utilize the Apple Menu
If an application on your Mac crashes, hold down the Shift key while clicking the Apple logo.
The name of the chosen application is displayed here along with the "Force Quit" option.
Click it to end the background application.
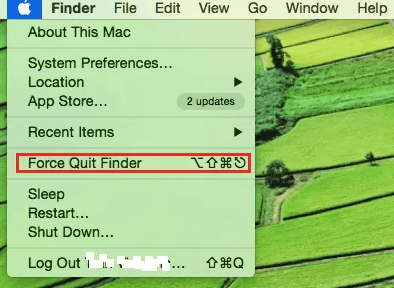
Utilize the Mac Dock
You can also use Mac's dock to help you close an application if you'd like.
The mouse should function, and the app has to be on the dock. All you have to do is right-click the app icon after choosing it.
To shut it down, select "Force Quit" from the context menu that is present.
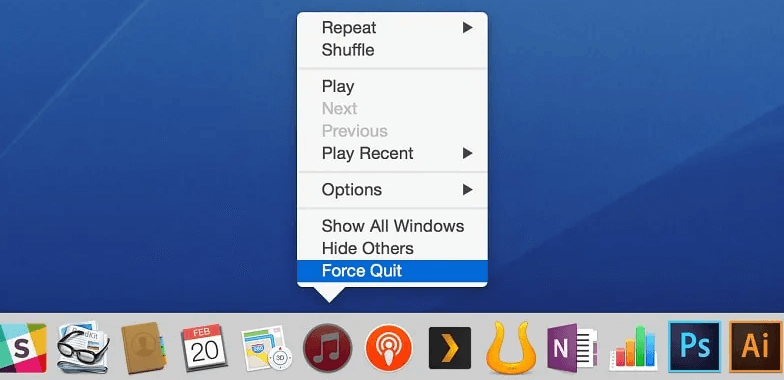
Implement Activity Monitor
Consider utilizing Activity Monitor to learn more about an application's specifics before closing it.
Choose the background application you want to shut off from the list of all the ones that are currently running.
Confirm your decision to shut down the chosen application by clicking the "Force Quit" option with just a few clicks.
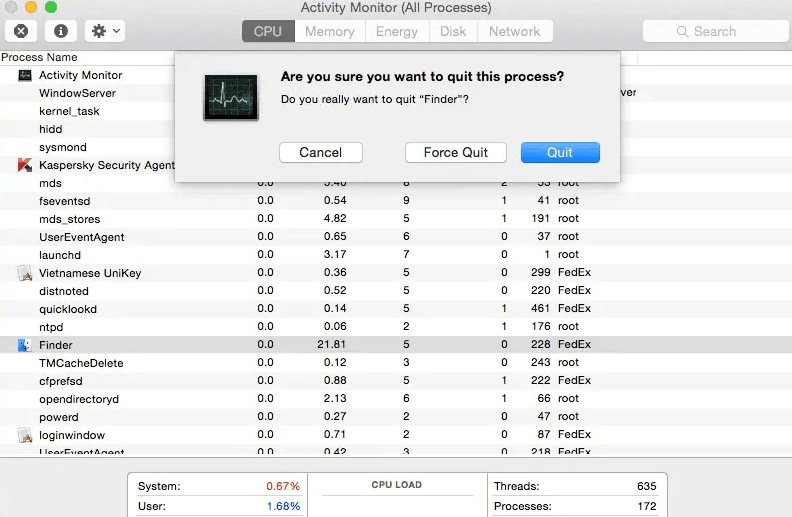
Suggestions for Using the Mac Task Manager
You'll find a use for Activity Monitor which is Mac's equivalent of a Task Manager in a variety of situations. Consider using these suggestions if you want it to function properly:
-
If the Activity Monitor icon hasn't already been placed on the dock, just drag and drop it there.
-
You may even terminate some essential system tasks using Mac's task manager. So, attempt to avoid closing a process that you are unable to comprehend.
-
The system's battery consumption and CPU usage can also be seen via the Apple Task Manager.
-
Preferably, it is employed to compel the shutdown of an unresponsive application. Open the Macbook Task Manager, choose the crashed app, and force-quit it whenever necessary.
-
Try to refrain from often closing apps with the Task Manager Mac. Sometimes, this could lead to the corruption of your apps.
Conclusion
This concludes our instructive tutorial on how to use the Mac task manager. The task manager's usage and all the essential things we can accomplish with it have been listed in addition to how to open it on a Mac.
Mac users should be familiar with Activity Monitor since it is the Mac equivalent of Task Manager (Windows). You are welcome to attempt to access Activity Monitor on your Mac by following this procedure.
Frequently Asked Questions
What can you do with the Energy tab in Mac Task Manager?
To view your Mac's energy usage, use the Activity Monitor window's Energy tab. You can keep an eye on total energy consumption and view specifics about how much each app uses.
How do I Force Quit command?
Press Ctrl+Alt+Delete to open the task manager (or Ctrl+Shift+Esc to force quit).
How to Inspect Processes Mac Task Manager?
Choose one of the following options from the View menu in the Activity Monitor software on your Mac: Displays every process that is active on your Mac under All Processes.
What is the shortcut for Activity Monitor on Mac for managing all the processes?
You can hit Command + Shift + U on your keyboard. After that, open the Activity Monitor. This app shows you all Mac processes that are running on your Mac.







.png)