Empower Your Windows VPS: How To Craft Your Secure VPN Server?
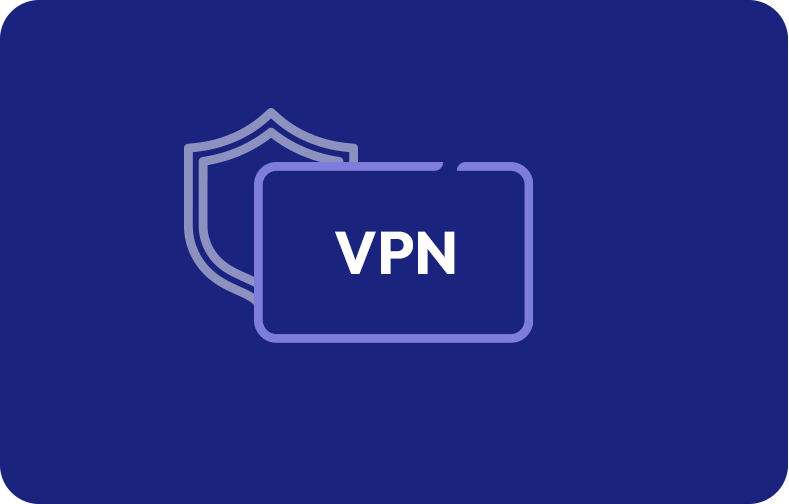
Virtual Private Networks (VPNs) are indispensable tools for ensuring secure communication and preserving anonymity while traversing the vast expanse of the internet.
If you're a user of a Windows VPS, setting up a Virtual Private Network (VPN) server using the configure remote access wizard not only enhances your cybersecurity but also adds a layer of versatility to your online interactions.
Despite sharing a similar nomenclature, VPS and VPN serve distinct purposes. These technologies not only have unique functionalities but also offer potential for leveraging their combined power as a server manager.
Let's unveil the difference between VPN and VPS and explore the relationship of privacy and virtualization on a Windows server.
VPN (Virtual Private Network): Protecting Digital Footprints
VPN (Virtual Private Network) encompasses a remote network of private servers for enhanced privacy and security while navigating the web.
By funneling data through encrypted communication tunnels to secure servers, you are safe from prying eyes.
Your identity, device details, and location become virtually untraceable, empowering you with digital invisibility.

How Does A VPN Operate?
VPN employs client applications to create secure tunnels that route encrypted data to dedicated VPN servers.
This data goes to its final destination, making your private address and information untraceable. The encryption, secure servers, and IP masking of a VPN form a robust shield against surveillance.
Why Use a VPN?
A VPN server offers many benefits, including:
-
Private Browsing: Shielding your identity and thwarting data trackers.
-
Overcoming Geo-Restrictions: Accessing content from different locations.
-
Evading Censorship: Bypassing content blocks imposed by authorities.
-
Enhanced Online Safety: Safeguarding your data, particularly on public Wi-Fi.
VPS (Virtual Private Server): A Slice of Virtualization Power
VPS employs virtualization technology to create isolated environments that replicate an entire ecosystem. Primarily used in web hosting, a VPS provides benefits akin to dedicated hosting at a fraction of the cost.
Each VPS account resides within a larger server while offering dedicated resources and control on a remote access server.
How Does A VPS Operate?
The software splits servers into virtual accounts with a custom configuration and pre-determined set of resources. VPS accounts function as independent systems and each has a private address.
Users can customize their VPS environment, which resembles a dedicated hosting experience.
Why Use a VPS?
VPS hosting serves various purposes, including:
-
Improved Performance with dedicated resources.
-
Enhanced Security because of isolated environments.
-
Scalability to match evolving website needs.
-
Cost-Effectiveness because you pay for required resources.
-
Custom configuration of OS and servers for a seamless web hosting experience.
Why Do You Need To Deploy VPN on Windows Server?
The intriguing synergy between VPNs and VPS goes beyond their individual capabilities.
Users of VPS hosting can enhance their security by incorporating a VPN service on their local server. Encryption during data transfer and building a personal VPN using a VPS showcase the dynamic possibilities of these technologies.

Here are the reasons why one might be interested in a VPN gateway in the first place:
Enhanced Privacy: A VPN connection prevents websites, advertisers, and Internet Service Providers (ISPs) from monitoring your online activities. Your online footprint becomes less visible, granting you another layer of privacy.
Secure Data Transmission: Public Wi-Fi networks are notorious hunting grounds for cyber criminals. A VPN encrypts your connection, ensuring that your sensitive data remains indecipherable even if intercepted.
Access Restricted Content: Have you ever stumbled upon a message saying, "This content is unavailable in your region"? A VPN access can change that by allowing you to connect to a server in a different location and unblocking content that might be off-limits.
Bypass Online Censorship: Online censorship limits access to certain websites and services. A VPN access can help you bypass these restrictions and enjoy open internet traffic.
Anonymous Browsing: VPN encrypts your data that travels to a remote server making you anonymous on the network. When you select VPN access, your true IP address is hidden, making it difficult for websites to trace your online activities back to you.

Comprehensive Guide: How to Setup VPN on Windows VPS?
This step-by-step guide will help you set up a VPN on your Windows server, ensuring private online activities, secure data, and smooth remote access.

Step 1: Update Your Windows System
Before you start the VPN setup process on your Windows server, ensure your Windows server is up to date:
Go to the start menu and search for "Windows PowerShell."
Right-click on the "Windows PowerShell" result.
Select "Open as Administrator."
Execute the necessary updates and patches to ensure your system is current.
Step 2: Install Remote Access Role in Your Windows Server
To install remote access role on your Windows server, open a Windows PowerShell window in administrative mode.
Input the following commands:
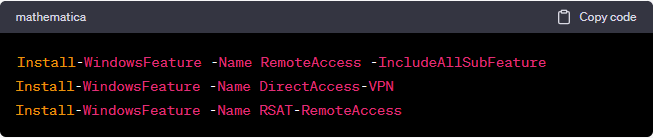
Step 3: Set Up Routing and Configure Remote Access
The Routing and Remote Access service is integral to VPN setup on your Windows server.
To enable routing and remote access console services, you should:
Open the Windows Server Manager from the start menu.
Open the Tools dropdown menu in the Windows Server Manager navigation pane.
Navigate to "Routing and Remote Access."
Step 4: Configure the VPN Properties
Now that the Routing and Remote Access server is set up, it's time to configure the VPN properties on your Windows server:
Right-click on your local Windows server in the Routing and Remote Access window.
In this step, you can also set up a static address pool for your VPN server.
The static address pool will assign specific IP address ranges to clients when they connect to the VPN, ensuring you have better control over the IP addresses in use and can easily manage your VPN network.
Select "Properties."
Configure the VPN properties, including the default gateway and Internet Protocol version (IPv4 or IPv6) as needed.
Step 5: Restart Routing and Remote Access on Your Windows Server
Restart the Routing and Remote Access service to ensure that your configuration changes on your Windows server take effect and to enable routing on your Windows server:
Open the Routing and Remote Access window.
Right-click on your local Windows server.
Go to the "All Tasks" menu.
Click on "Restart."
Step 6: Configure Windows Firewall
Protect your VPN with Windows defender Firewall settings on your Windows server:
Navigate to the start menu.
Open the Windows Defender Firewall.
Navigate to the new inbound rule wizard.
Create the necessary inbound rules to allow VPN traffic on your Windows server.

Step 7: Create VPN User
To allow users to connect to your VPN network, create user accounts:
Open the start menu.
Choose the "Computer Management" window.
Go to the left pane of the Computer Management window.
Choose "Local Users and Groups."
Right-click on "Users."
Select Computer Management.
Click on "New User."
Create a new user account with appropriate credentials.
Navigate back to the Computer Management interface where you will locate the recently created user listed among the users.
Step 8: Connecting VPN Clients
Empower remote users to connect to your VPN server with ease:
Share the pre-shared key (PSK) and Windows credentials on your Windows server with users who need access.
Provide instructions for configuring their local computer to connect to your VPN network on the Windows server.
Step 9: Monitor Your Remote VPN Server
Keep a vigilant eye on the performance and status of your VPN server:
Open the start menu.
Choose the Remote Access Management Console.
Monitor the dashboard to track the status of your remote VPN server.
View details of VPN connections.
How to Set Up a VPN Connection?
Once you have successfully configured a VPN on your Windows server, the next step is to extend these benefits to your VPN client machine.
Setting up a VPN connection may seem daunting, but with the right guidance, you can establish a secure and encrypted pathway that shields your data from prying eyes.

Step 1: Choose a Reliable VPN Service Provider
Before embarking on your VPN journey, select a reputable VPN provider.
Opt for one offering user-friendly interfaces, robust encryption, a diverse array of server locations, and strict privacy policies.
Once your choice is made, sign up for an account.
Step 2: Download and Install VPN Software
Most VPN providers offer dedicated software tailored to different devices and operating systems.
Download the appropriate software from your chosen provider's website and follow the installation prompts.
Step 3: Launch the VPN Software
Upon successful installation, launch the VPN software on your device.
Log in using the credentials you created during the sign-up process.
Step 4: Select a Server Location
After logging in, you'll typically have the option to choose a server location from a list provided by your VPN provider. This choice dictates the apparent location of your internet traffic.

Step 5: Connect to the VPN server
Click the "Connect" button within the VPN software.
This action initiates a secure VPN connection to your selected VPN server, encrypting your internet traffic in the process. A notification will often indicate a successful connection.
Step 6: Verification of IP Addresses
Visit a website that displays your current IP address, such as "whatismyip.com."
Ensure that the displayed IP address matches the VPN server location you selected.
This confirms the proper functioning of your VPN connection.
Step 7: Test Your Connection
To ensure a seamless experience, access various websites and services to verify their accessibility while connected to the VPN server.
Monitor for any changes in speed or performance.
Step 8: Disconnect From the VPN
When you're done utilizing the VPN server, simply open the VPN software.
Click the "Disconnect" button.
Your internet connection will revert to its regular state.
Finding the Perfect Match: Choosing the Ideal Combination of VPS and VPN Providers
Selecting the right combination of VPS and VPN providers can elevate your digital experience to new heights.
VPSServer and ExpressVPN: A Dynamic Duo of VPN Free Trials
When venturing into the realm of VPS and VPN services, VPSServer and ExpressVPN stand out as trailblazers in the industry.
Both providers offer a risk-free 7-day VPN free trial, enabling users to immerse themselves in a secure online environment without commitment.
These trials allow access to a full spectrum of features, ensuring you experience the true potential of their services.
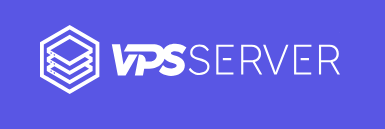
Deciphering the Distinction: VPN Free Trial vs. Money-Back Guarantee
Understanding the variations between VPN free trials and money-back guarantees is pivotal when choosing your ideal provider.
Money-Back Guarantee: This option entails a full refund if you decide to cancel your subscription within a specified period, usually 30 days. During this period, users gain unrestricted access to all features, providing ample time for comprehensive testing.
Free Trial VPNs: A free trial, such as VPSServer and ExpressVPN's offering, provides complimentary access to premium services without upfront payment or sign-up requirements. Although free trials typically span a few days and may have limited features, they grant users the opportunity to gauge the VPN's performance and user experience.

Guidelines for Selecting the Ideal VPN Free Trial
When contemplating your choice of a top-notch VPS, the following considerations should be at the forefront of your decision-making process:
-
Unrestricted Experience
Verify that the VPN's free trial provides an unbridled premium encounter, enabling you to fully comprehend the nuances of the prospective VPN network.
-
Extended Trial Duration
Seek out a free trial period that spans at least seven days. This duration grants you ample time to evaluate the performance of the VPN network.
-
Effortless Termination
Opt for a VPN-free trial that offers a seamless and straightforward cancellation procedure, preferably devoid of cumbersome inquiries.
-
Exceptional Customer Support
Undoubtedly crucial, align yourself with a VPS that furnishes round-the-clock live chat support throughout the trial duration, ensuring prompt assistance when needed.
-
Speed Unleashed
Prioritize a VPN free trial and provider celebrated for unfettered bandwidth and rapid speeds, particularly if your intentions encompass streaming, torrenting, or extensive online browsing.
-
Ironclad Security and Utmost Privacy
Opt for a VPN server that fortifies your online presence with military-grade encryption, comprehensive IP/DNS leak protection, and a credible no-logs policy. So, you can feel safe when you install VPN, even on a public IP address range.
Frequently Asked Questions
How to Set Up a VPN on a Windows VPS Using Configuration and Setup Wizards?
To set up a VPN on a Windows VPS, utilize the Configuration Wizard for the initial setup.
Use the Access Server Setup Wizard and Remote Access Server Setup Wizard for configuring remote access services and VPN settings.
Enable NAT for internet access and use the New Inbound Rule Wizard for the Windows firewall settings.
Can I adjust the network access permissions setting for my VPS and VPN?
Yes, you can customize the network access permissions setting for your VPS and VPN. Windows provides flexible controls to manage user access, ensuring security and tailored access to specific resources.
What is the relationship between Direct Access and VPS?
Direct Access is a technology that provides seamless and secure remote access to internal network resources (from the same network) without the need for traditional VPN connections.
Can I assign a specific server name to my VPS and VPN setup?
Yes, you can assign a unique server name to your VPS and VPN server. This name helps identify and differentiate your local server in a network environment, making it easier to manage and securely connect to.
Can I use LAN routing and a proxy server simultaneously?
Yes. LAN routing ensures secure communication between devices on the remote access server and the local network, while a proxy server manages internet requests.
The Server Manager in Windows facilitates the configuration and management of these services, helping to enhance network security and performance.
How does the Remote Access Management Console facilitate VPN and VPS setup?
The Remote Access Management Console provides a graphical interface for configuring VPN and VPS settings, including remote access server setup, creating VPN connections, defining routing rules, setting up existing user prompt authentication, and managing access permissions.







.png)
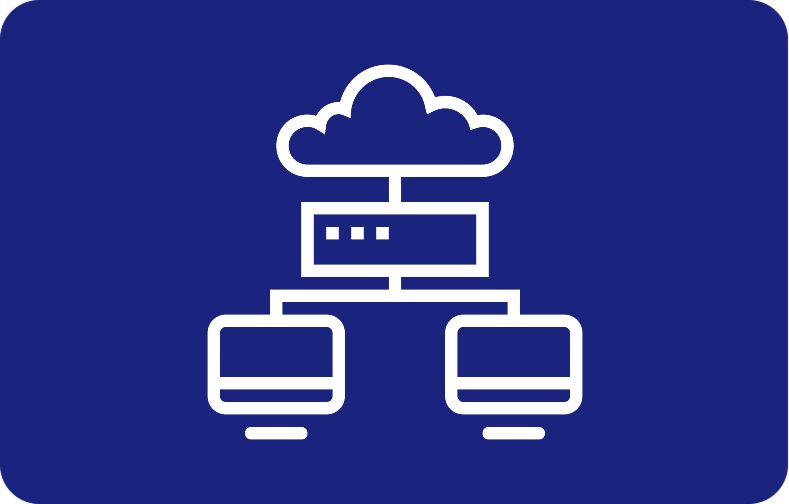



.webp)