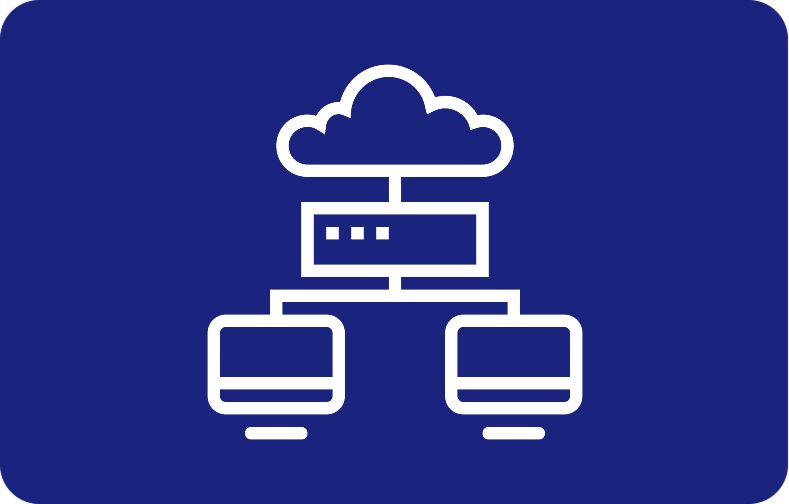Mac Task Manager App
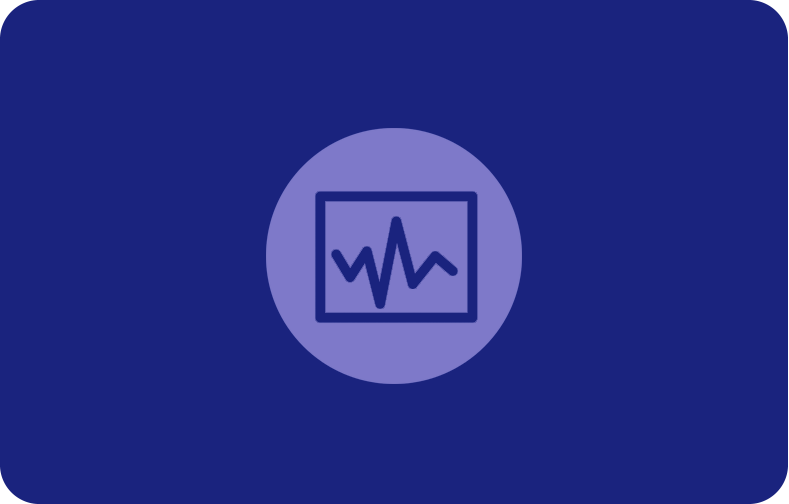
Apple devices are famous for hiding some of their most essential features, an iPhone or a Mac OS. Mac desktop or Macbook users often get overwhelmed when managing tasks on their Mac operating system, as they can't find any relevant app like Windows task manager. The truth is, there's no task manager app on Mac like that of Windows computers. But what it has as a Mac equivalent is called the Activity Monitor, which serves as a built-in task manager on Mac. It also has its Apple Watch and iPhone version.
The activity monitor gives you essential tools for managing multiple Mac processes. It has multiple task management features, as it acts as the Mac task manager, enabling you to monitor and manage your system's assets and operations effectively.
If you're one of those Mac users who want to learn about all the processes their Mac task manager app or activity monitor can perform, you've landed at the right spot today. So let's dive in.
How to open Task Manager on Mac?
First, finding the task manager app on Mac can be troublesome if you're either migrating from a Windows or Linux system or are a completely fresh Mac or computer user. There are three ways through which you can search for the activity monitor app on your Mac and open it, and they are:
-
Spotlight Search
-
Main Menu
-
Finder
-
Shortcut
Now let's learn how to open activity monitor or task manager on Mac using these three methods with just a few clicks.
1. Spotlight Search
In case you don't know what a Spotlight search is, it's a handy search bar that only appears on your screen when you want to use it. The easiest way to open Spotlight search is by using its keyboard shortcut, and here's how you can do it. Simultaneously press the Command + Spacebar keys on your keyboard, and a search bar will appear on your screen. To open task manager, you must type "Activity Monitor" in the search bar, and you'll find the Activity Monitor icon in your search results. Here's what it looks like:
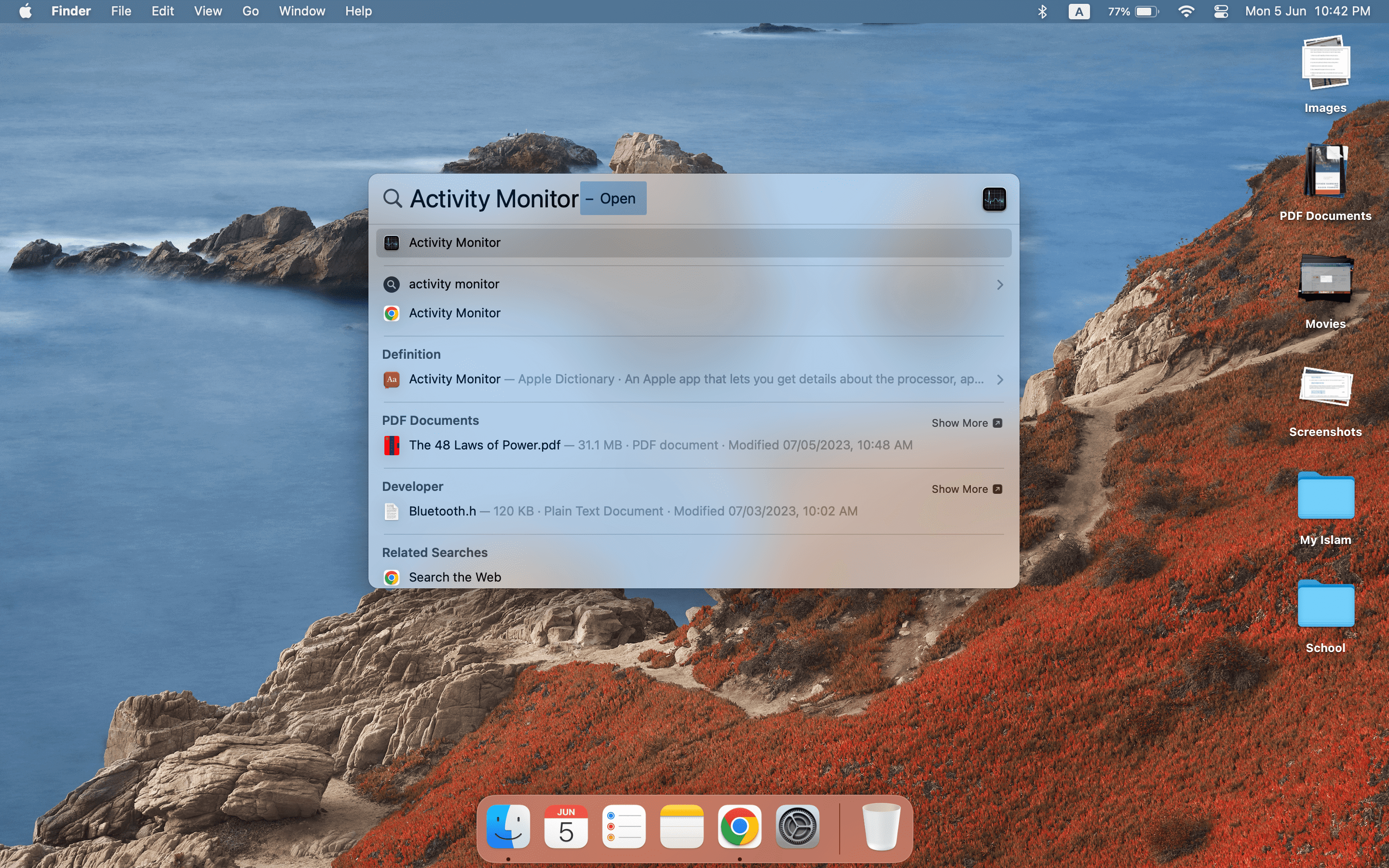
2. Main Menu
Pinch with your three fingers and thumb to perform a zoom-in action, and you'll access your main menu displaying all the applications installed on your Mac. From there, you can either search for the activity monitor using the search bar on top or manually find the activity monitor icon among other app icons. Here's how you can do that:
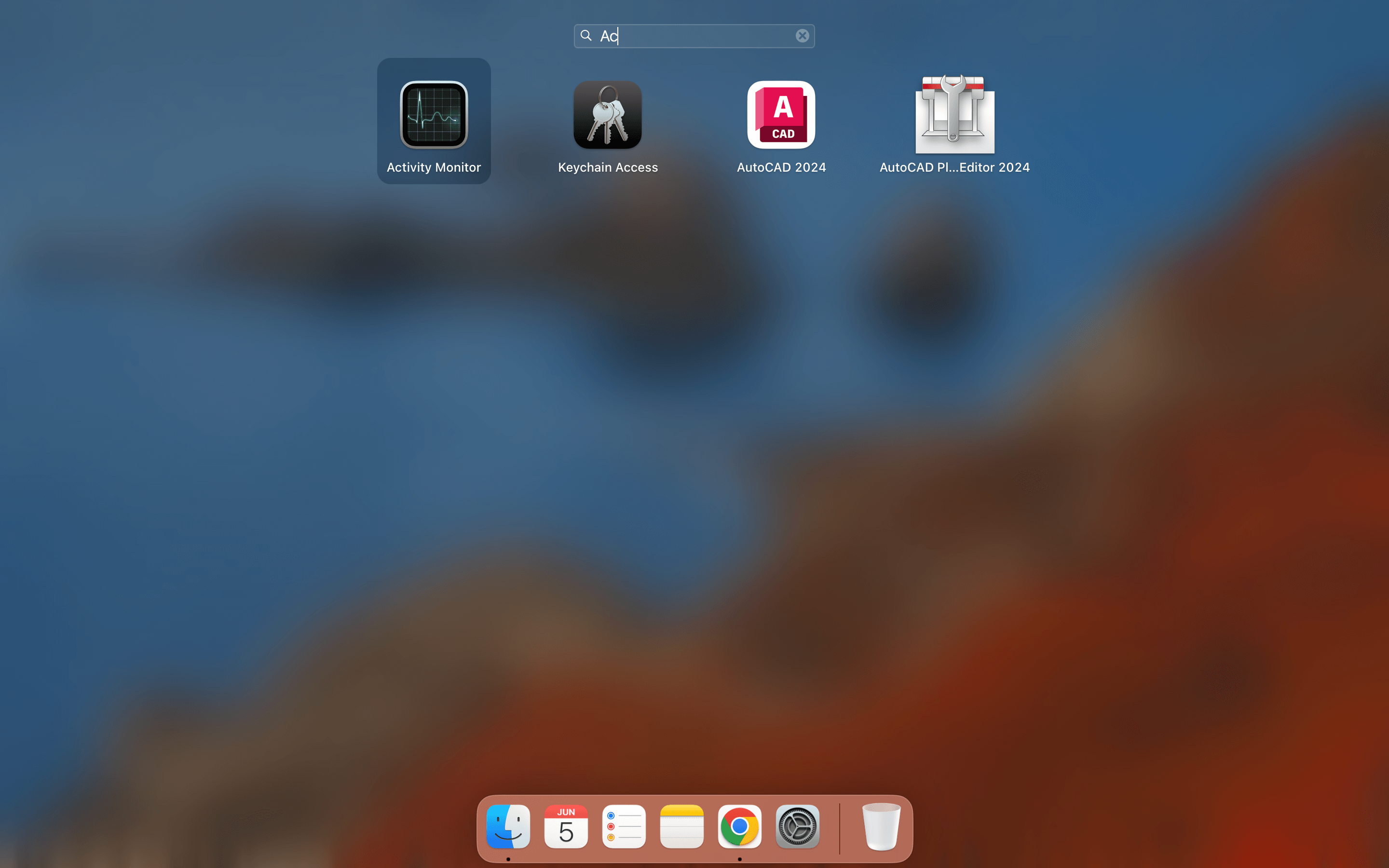
In most cases, it is present in the app container named "Other" like this:
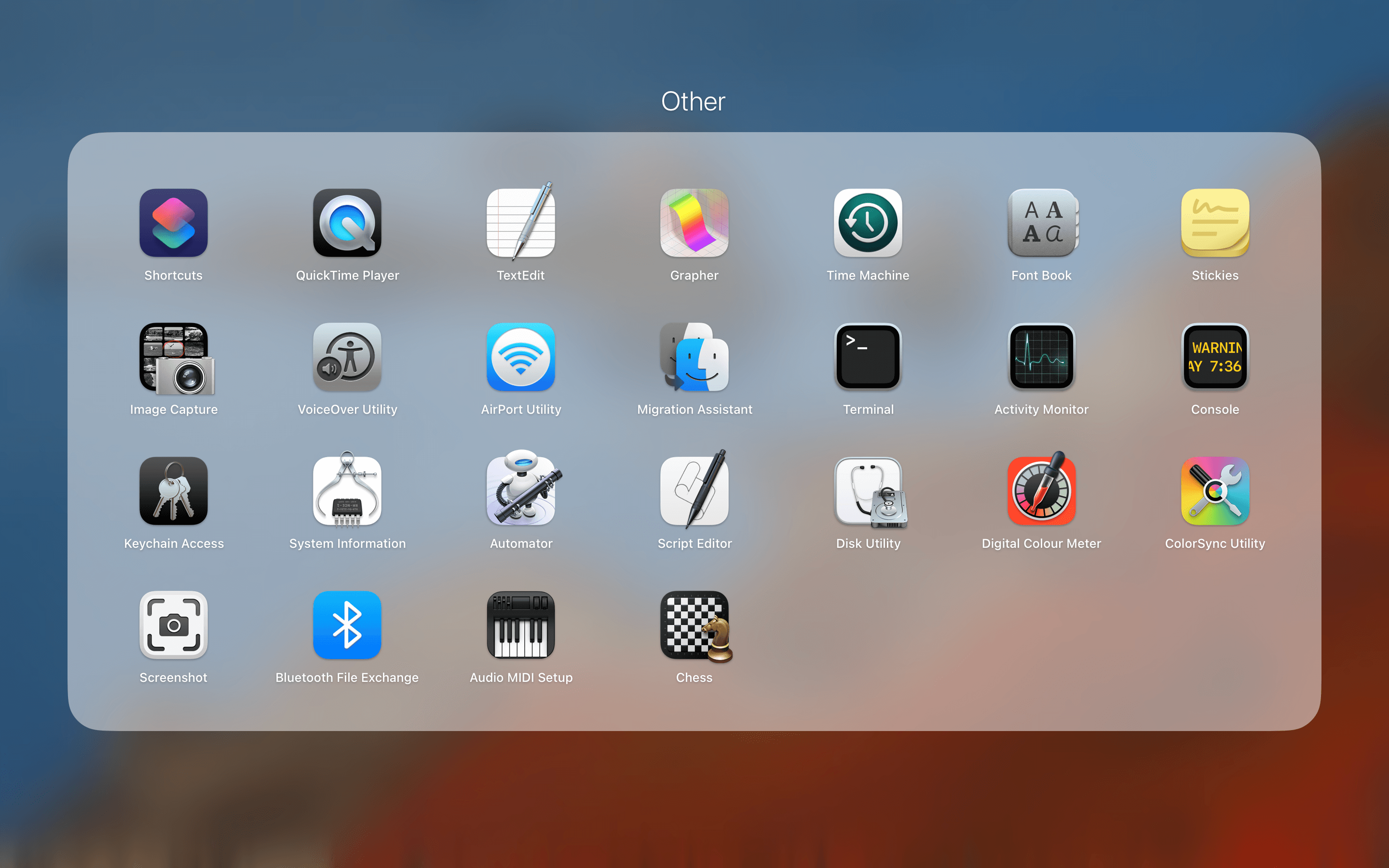
You can also create a Mac task manager shortcut by dragging and dropping the Mac activity monitor from the menu bar utility to your Dock to-do list. This way, you can easily manage tasks using the Dock icon of your MacBook task manager.
3. Finder
Though the previous two methods are pretty easy, Mac's file management system or simply Finder can also be used as an alternate means to access your Apple task manager or activity monitor. Open the Finder by clicking the Finder icon, which generally lies in the Dock and looks like a blue and white smiley face.
When the Finder window has loaded, go to the Applications tab from the Finder menu. It will show multiple applications and tools installed on your system. At the bottom of these applications, you'll find a folder named 'Utilities." There you can see the activity monitor icon and other built-in tools. Here's how you can access it:
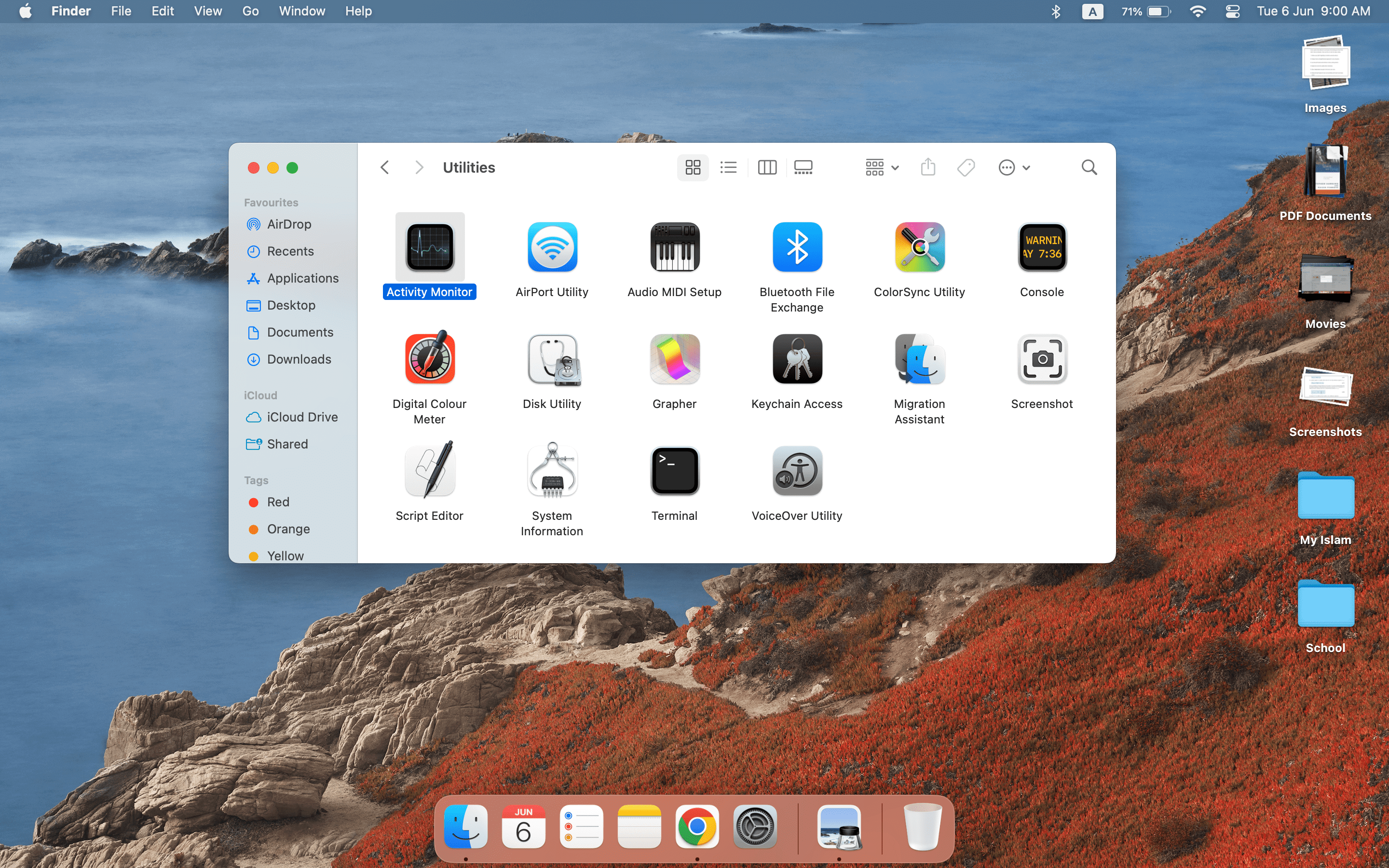
4. Shortcut
Simultaneously press the Command + Option + Esc keys to open a mini Activity Monitor tab named Force Quite Applications on your screen. You can now see a list of programs running on your Mac in the Force Quit Applications window. Here's a mini-window that appears on using the shortcut keys:
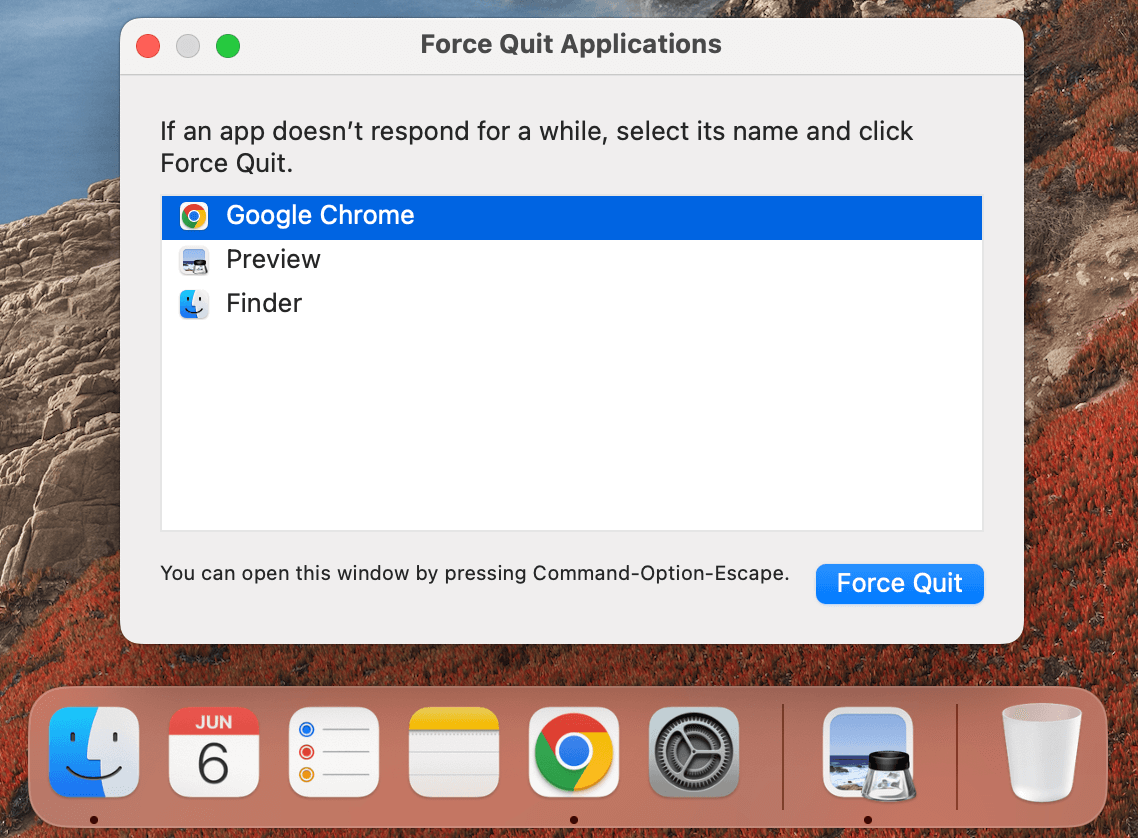
You can also click on the Apple logo in the top-left corner of the screen to access some of the features of your activity monitor, as it always keeps running in the back. You can choose "Force Quit" to shut down a stubborn application. The Force quit option allows you to eliminate any application under the Force quit stalled category, meaning it can't be quit from the Dock.
Features of MacOS Task Manager
Though several Mac task management apps are available online that perform great, your built-in Mac task management app or activity monitor also gives you helpful information on running processes, CPU and memory usage, and disc activity. It is a crucial tool for analyzing performance problems, identifying memory-intensive Mac processes, improving your Mac's general efficiency, and managing personal tasks. With this Mac task management app, you can ensure efficient performance and productivity by monitoring and controlling tasks.
Here's how you can do it all and more:
1. Managing CPU Performance
When you open task manager on Mac, you see five tabs on top. The CPU tab called CPU is present at first. It allows you to track your CPU usage by showing you a percentage of CPU and GPU every Mac task consumes. By tracking this data, you can decrease the CPU load of your Mac to make it run more smoothly. Here's what your CPU tab looks like:
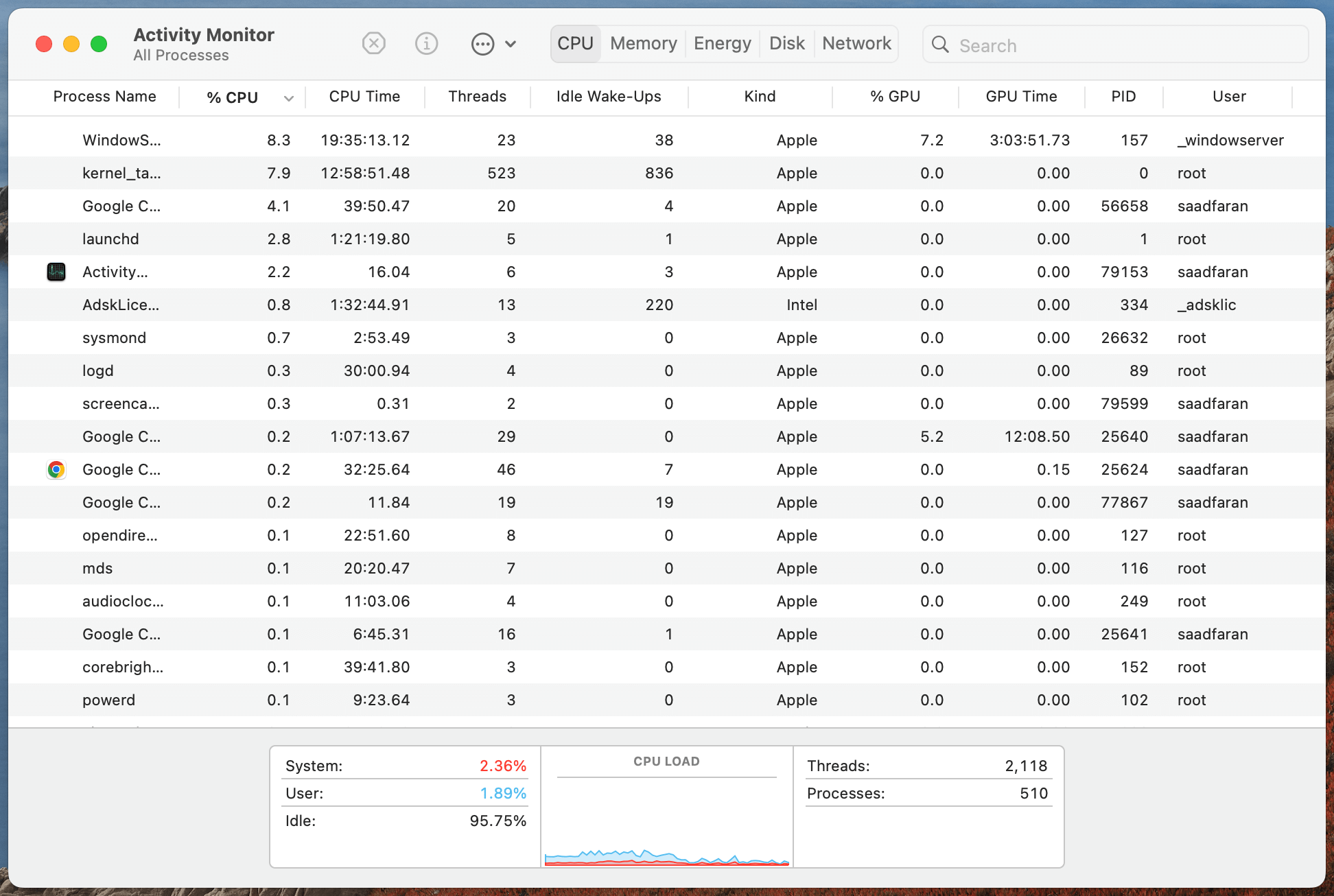
On the inspection screen, you can double-click on the CPU load tab at the bottom to see your CPU history, showing all the cores of your Mac and the load they've been bearing. Here's what it features:
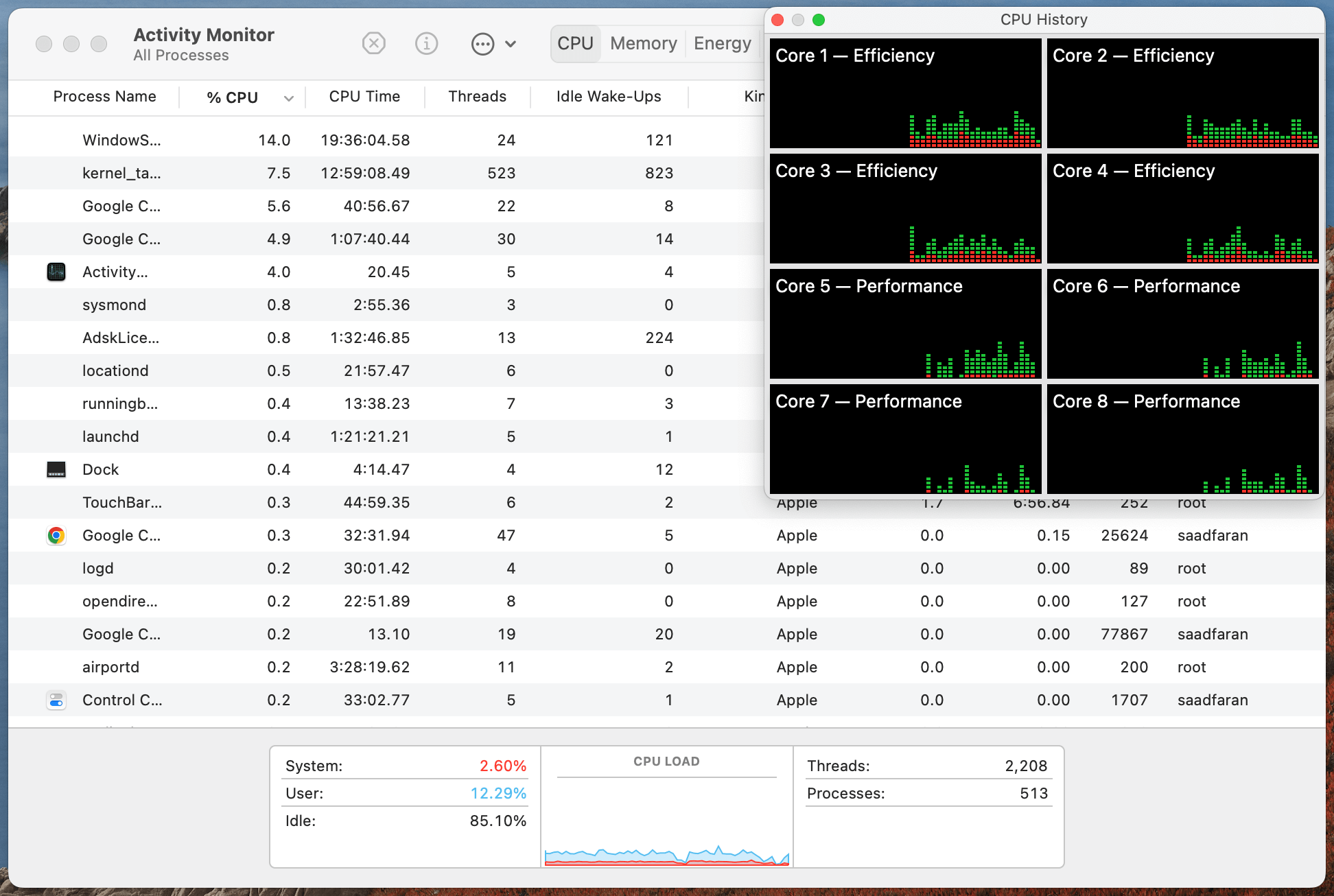
2. Tracking Memory Usage
Right after the CPU usage tab lies the Memory tab. It allows you to track your RAM consumption and monitor how much memory your different Mac tasks are utilizing. The memory tab also shows you the Memory Pressure and your RAM or physical memory, followed by how many CPU processes consume that memory. Here's what it all looks like in the memory tab:
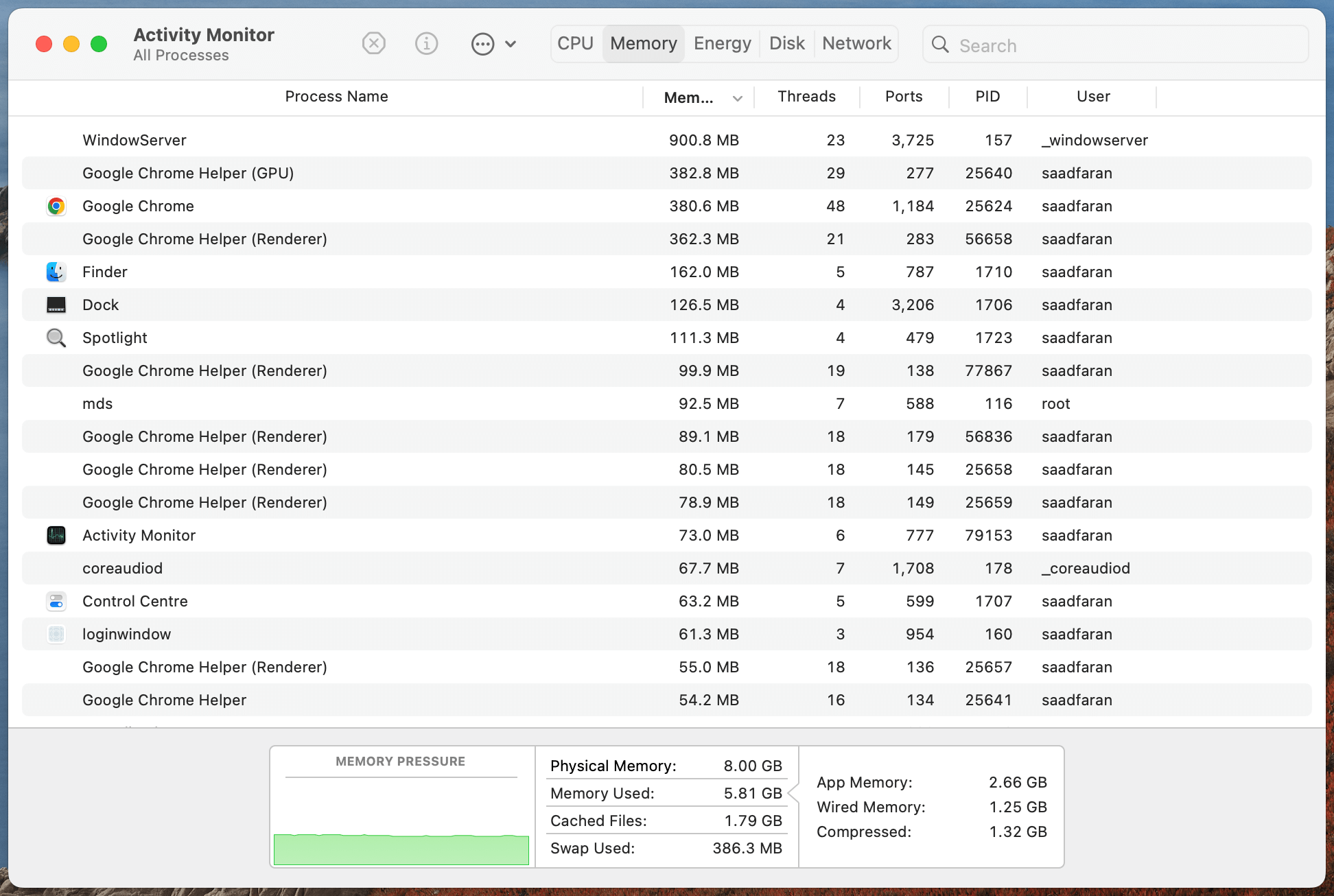
3. Tracking Energy Use
Right in the middle of these five tools lies the Energy tab. It shows you the average energy impact in the last 12 hours or since your Mac started in descending order. You can also see your Mac apps' energy consumption and your remaining battery percentage in the energy tab. It serves as a RAM pressure gauge for your Mac's RAM by showing you the avg energy impact of all the programs on your operating system. Here's what it looks like:
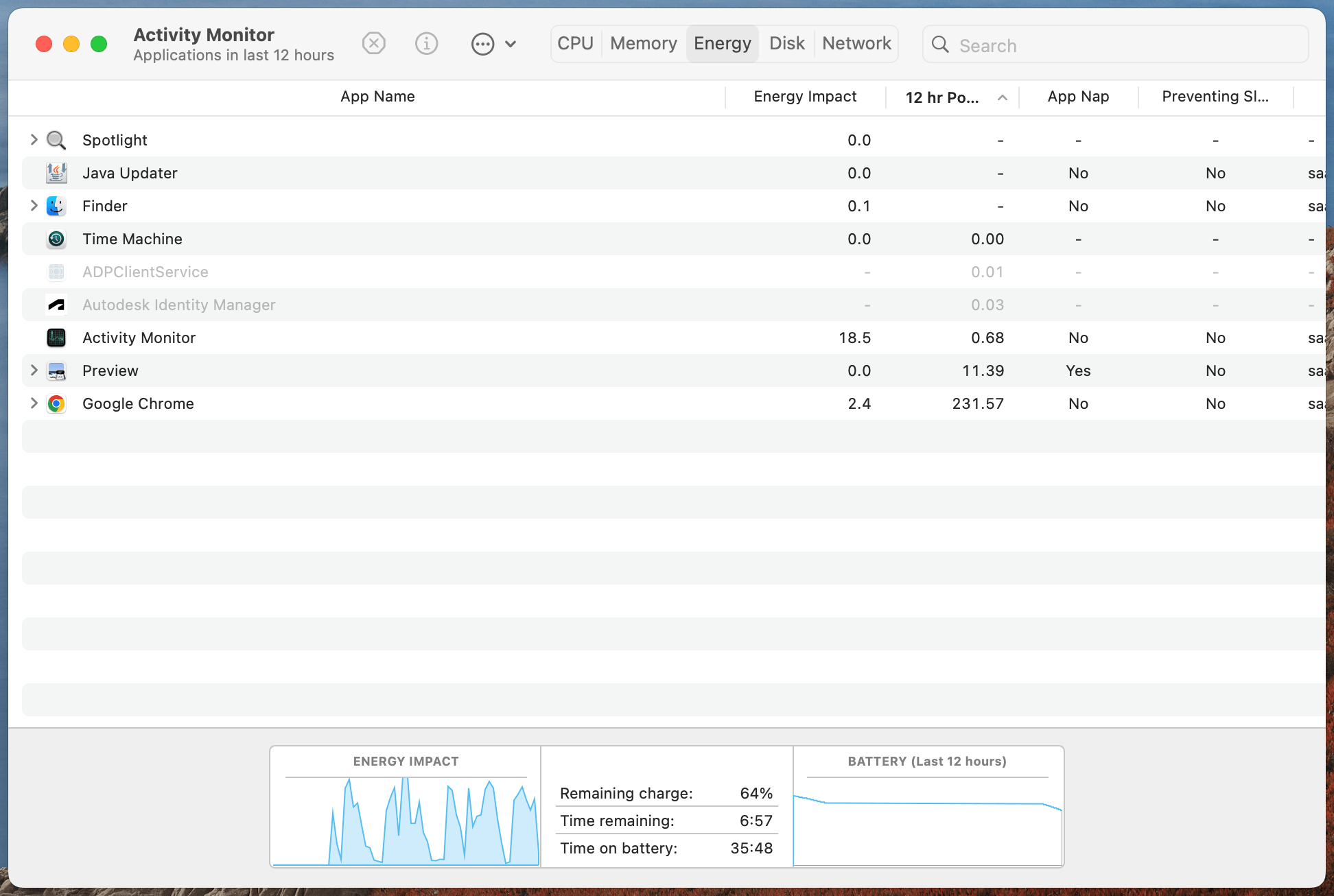
4. Tracking Disc Memory
The Disc tab follows the Energy tab, showing you how much IO has been utilized and in which way. The bytes written and bytes read represent the IO memory taken under use while processing and running all the programs on your Mac or Apple device. The total data read and written is shown at the bottom. Here's what it all looks like:
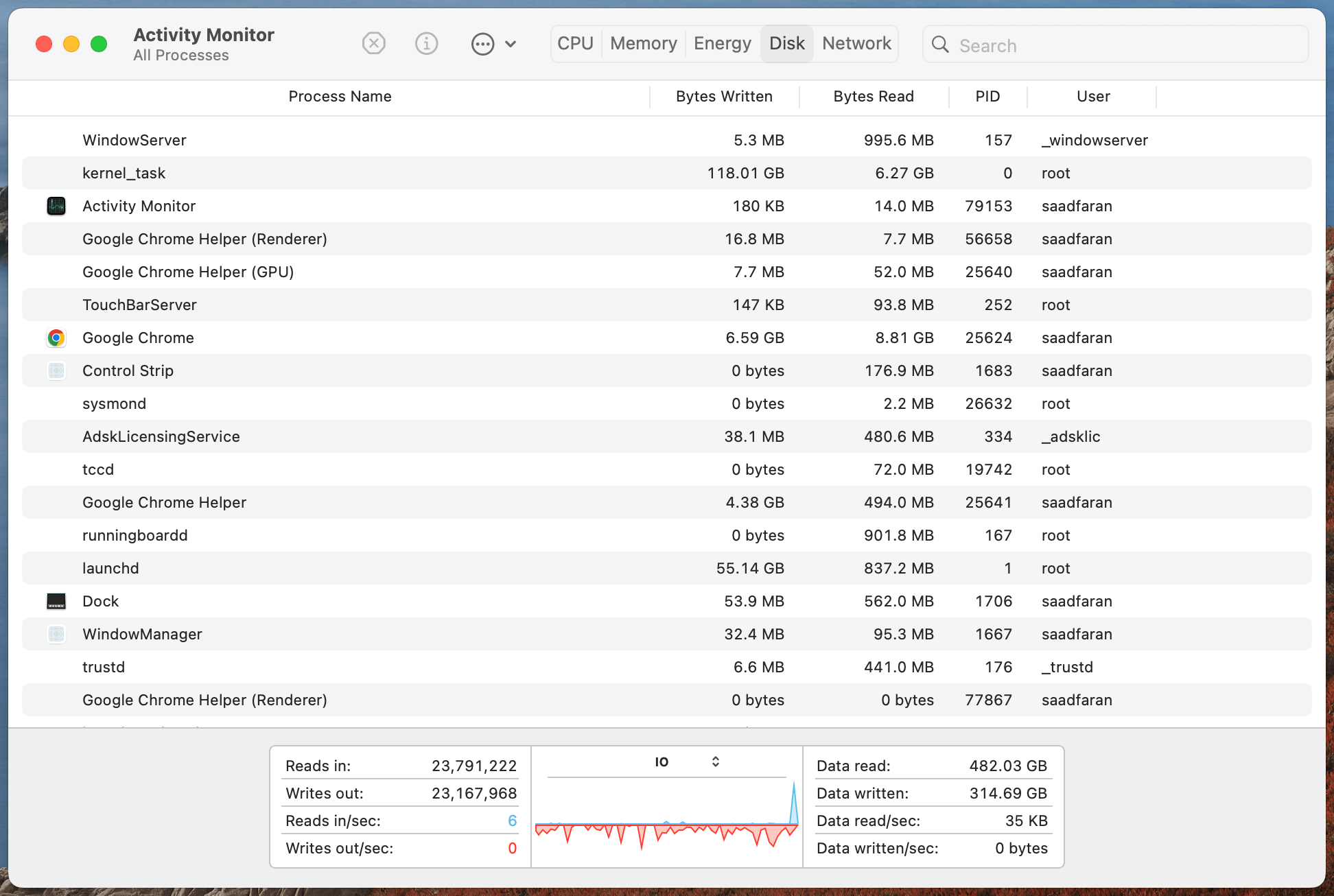
5. Tracking Network Usage
The last tab in the Mac task manager or Mac activity monitor indicators list is the Network tab. Once you open the Network tab, you see the amount of data sent and received by your computer programs as they run. This data is transferred and recorded in the form of packets.
The Network activity monitor tab also shows the speed with which the data is transferred in bytes per second or while rewriting data. One byte is equivalent to eight bits, the smallest unit of data that a computer program can store or process, be it a Mac or web app. Here's what the Network activity monitor tab looks like when you open it:
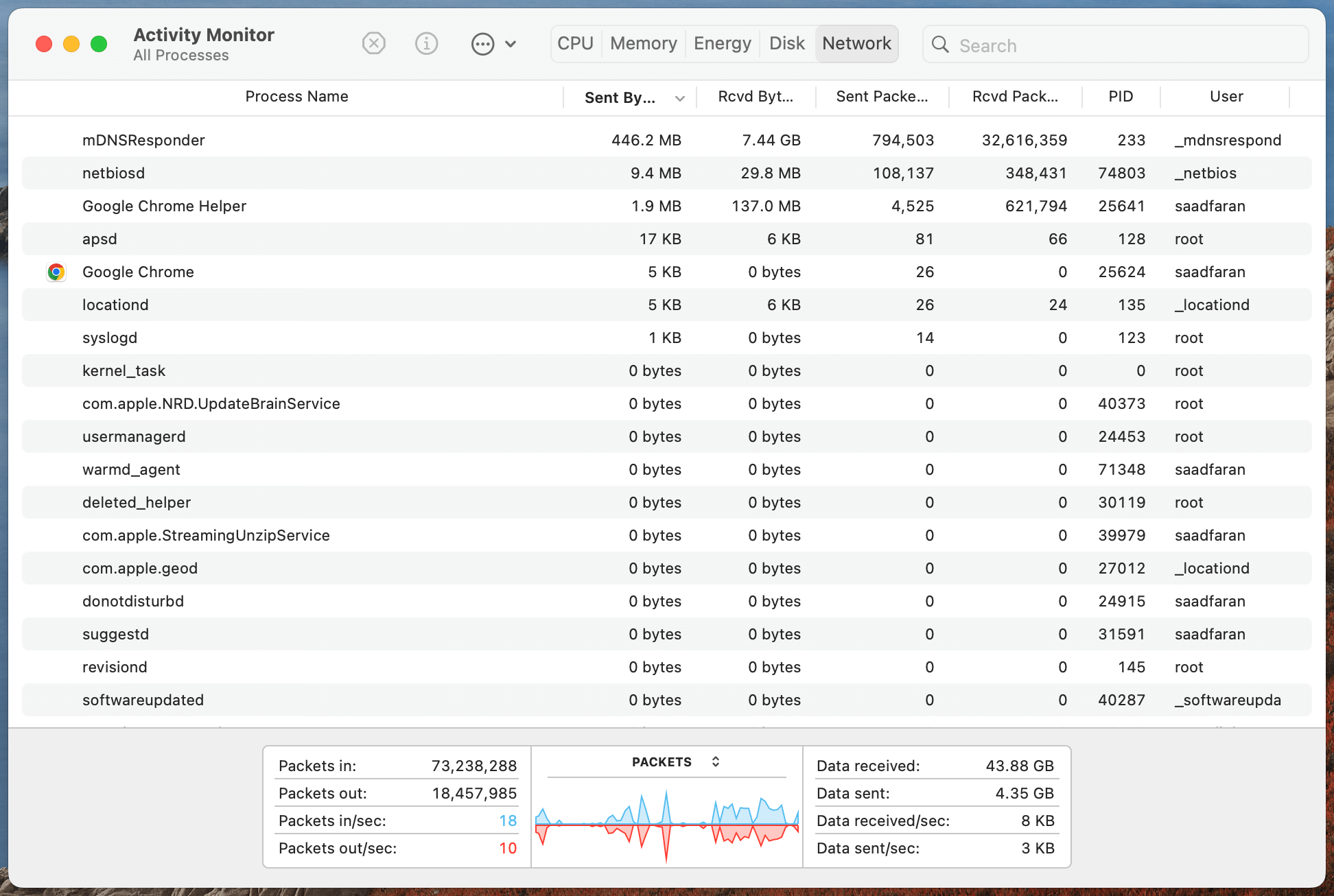
Manage Tasks With Activity Monitor From Dock
One of the key features of Mac OS is that you can manage or inspect processes without launching an activity monitor on Mac. You can track simple tasks by pressing and holding the activity monitor icon on your Dock. The Mac task manager will show you the CPU usage and other activity monitor features right in the Dock. You can also do the same with other apps on your Mac. Here's what it looks like:
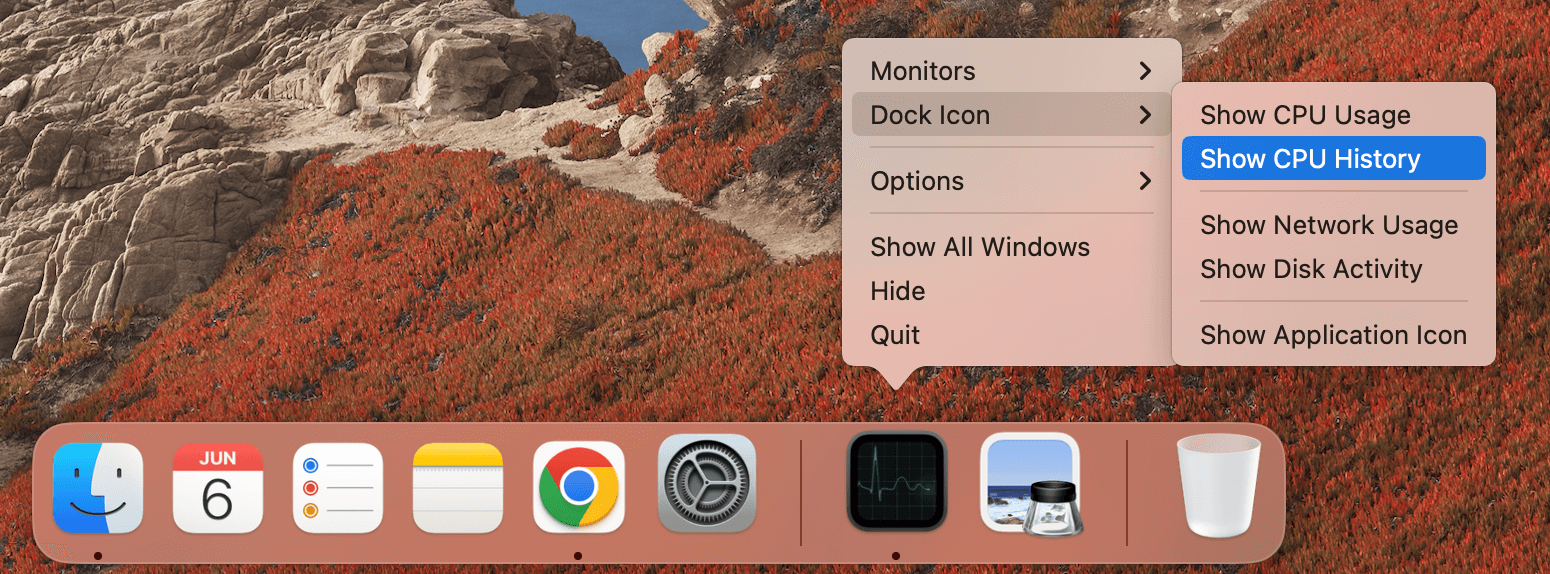
Best Task Management Apps For Mac
Though the Mac app itself does a great job in letting you inspect processes, system memory, and system preferences, some free and premium tools go above and beyond when installing a reliable task manager on Mac. Let's have a look at the three best Mac equivalent alternatives of activity monitor that can serve great as your Mac task manager:
1. Stats
Stats is a free task manager that allows Mac users to inspect processes better than their built-in activity monitor. From its Menu bar, you can track your Disk performance, memory usage, CPU and GPU load, battery performance, network, Bluetooth, and much more.
It's an open-source task management tool gives you a fast data refresh rate and all information about your programs and processes in its menu bar. As Stats has no web version, you can download it online.
2. BuhoCleaner
Another free task management app for Mac is BuhoCleaner. Like the activity monitor, it shows you the CPU usage, temperature, memory usage, SSD usage, fan, and byte speed in the dashboard.
One nice feature of BuhoCleaner is that you can free up your memory space with just a single click when you run out of it. You can also clean up your disk space with BuhoCleaner, unlike the Stats app, which lacks a disk cleanup feature. You can download BuhoCleaner from the internet as it is unavailable on the App Store.
3. CleanMyMac X
CleanMyMac X is a new and one of the most unique Mac task manager apps. Though it's an excellent activity monitor tool, its features are countless. Besides displaying the activity information, the task manager offers dozens of optimization tools for Mac users.
Now you don't need to manually add tasks you can't find in your built-in activity monitor. The best thing about this task manager is that you can turn it into anything you want without using any keyboard shortcut, as remembering shortcuts can be a hassle too. Speaking of, it can serve as your macOS task manager, Mac cleaner, performance monitor, speed tracker, and malware remover.
With its amazing Mac cleaning tools, you can clear up junk from almost any corner of your Mac, cutting the extra weight of your disk and memory space in seconds to make your system run like the first day you bought it.
With just one big button centered in the middle, you can scan and clear up your space and fix the issues on your Mac within seconds. The task manager has a very interactive UI and lets users easily navigate different programs and tools if offered right from the menu bar.
When your Mac slows down, it's usually because of the CPU or RAM overload. But by using CleanMyMac X as your Apple task manager, you can speed up your Mac in just a few moments, making you more productive and efficient in your tasks.
This Mac task manager also fights ransomware, malware, and almost all kinds of security threats to your Mac. The task manager deletes the issue as soon as it detects anything suspicious, thanks to its updated malware database to keep you and your family members guarded against any data breach. Unlike the previous, you can download CleanMyMac X from your App Store and their official website.
Frequently Asked Questions
How do I find the Activity Monitor on my Mac?
You can find the activity monitor, the Mac equivalent of a task manager, from the Finder > Applications > Utilies menu. You can also access task manager on Mac from the main menu by pinching the trackpad with your four fingers and zooming in. The activity monitor is in the main menu's "Other" tab.
How to Force Quit Applications on Mac?
To Force quit an application, click the Apple logo at the top-left corner of your screen. You'll find the Force quit Option for any program you've opened up on your Mac. You can simultaneously press the Command + Option + Esc keys to shut down any stubborn applications, as it shows you all the programs currently opened on your Mac.
What is the alternative to Activity Monitor in macOS?
Many great activity monitor or task manager apps for Mac can be an alternative to the built-in activity monitor in macOS. Some of the best ones include CleanMyMac X, Stats, and BuhoCleaner. They have an easy-to-navigate UI and display all the important information about Mac processes on the dashboard or the main menu bar.
What does Activity Monitor do on Mac?
Activity monitor is the task manager on Mac that allows you to locate and Force quit the troublesome app or process that is not responding, lagging, or causing your system or other Mac processes to perform slowly. Just as the Google calendar displays all dates, important activities, and events, an Activity monitor displays all the data related to CPU, memory, disk, network, and energy that your Mac processes are consuming.
Do I need Activity Monitor on Mac?
An activity monitor lets you track your Mac processes and applications. It lets you manage the CPU load, memory, and disk space. With an activity monitor, you can optimize your Mac's performance by Force quitting a Mac app or process that consumes too much memory or disk space or is not responding. Activity monitor serves as the task manager on Mac for all your Mac processes displayed in one place.







 (1).png)
.png)