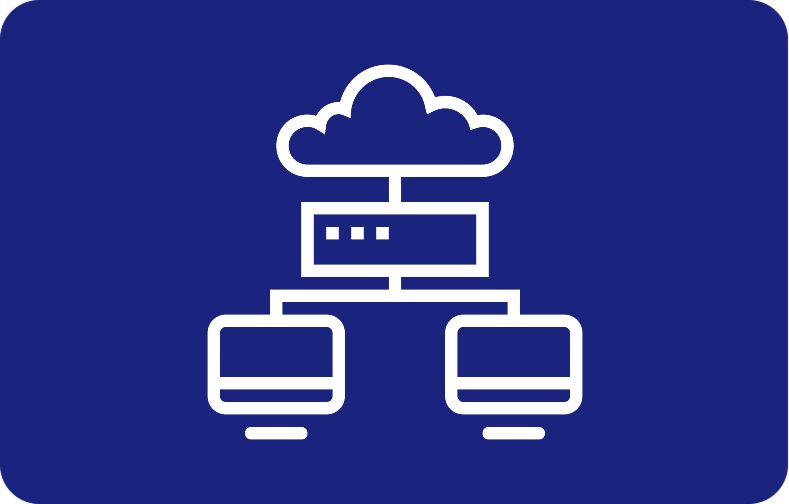How to connect to VPS: A Comprehensive Guide for Beginners

In today's digital age, Virtual Private Servers (VPS) have become an integral part of web hosting, development, and server administration. VPS hosting provides the flexibility of a dedicated server while being cost-effective and easy to manage.
How to Connect to a Virtual private server?
Connecting a computer to a Virtual Private Server (VPS) is an essential skill for anyone working with web hosting, development, or server administration.
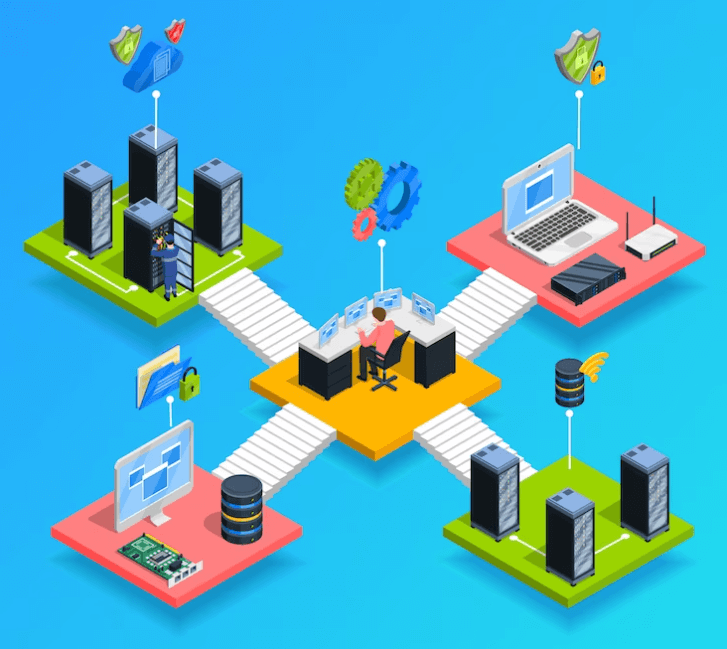
In this blog, I'll walk you through the steps to connect to a VPS using different methods. Please note that the exact steps might vary depending on the hosting provider and the operating systems you're using, but the general principles remain the same.
But before I explain the steps, you must be familiar with the terms RDP and SSH in order to connect to your VPS.
What is Remote Desktop Protocol (RDP)?
Remote Desktop Protocol (RDP) is a proprietary communication protocol developed by Microsoft that enables users to access and control a desktop computer remotely. A Microsoft Remote Desktop Client is terminal application mostly used to connect to a Windows OS.
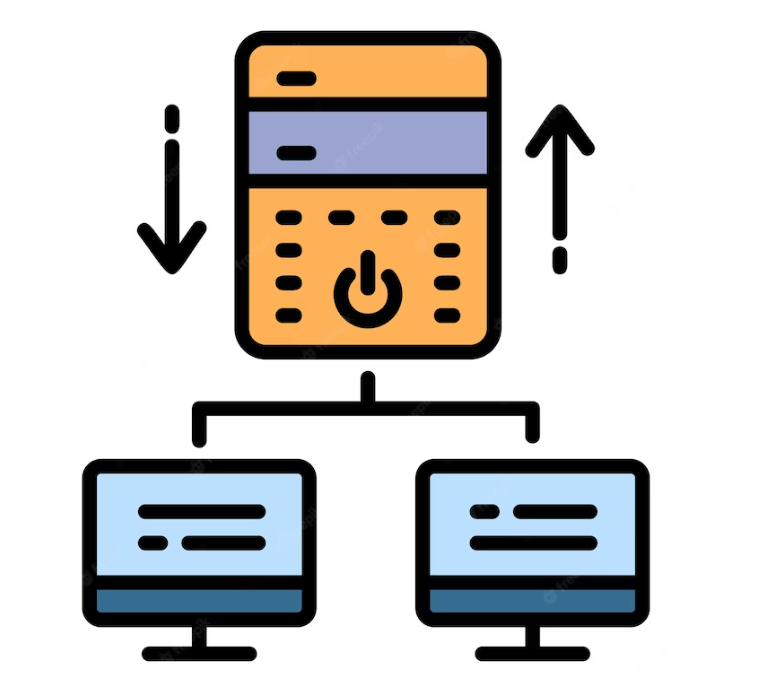
With an RDP server, you can interact with a remote desktop as if you were sitting in front of it, allowing you to perform tasks, access files, and run applications from a distance.
RDP is commonly used for remote technical support, accessing office computers from home, or managing servers and virtual machines.
Key Features and Functionality of RDP
Remote Access: RDP server allows users to connect to a remote desktop over a network or the internet. This makes it convenient for accessing work computers or servers from anywhere with an internet connection.
Desktop Sharing: When you establish an RDP session, it shares the entire desktop interface of the remote user's computer, providing a seamless experience.
File Transfer: RDP server enables a remote user to transfer files between the local and remote machines during a session.
Printer and Clipboard Redirection: RDP can redirect local printer resources, allowing you to print documents from the remote desktop to your local printer. It also supports clipboard sharing, so you can copy and paste content between the local system and remote systems.
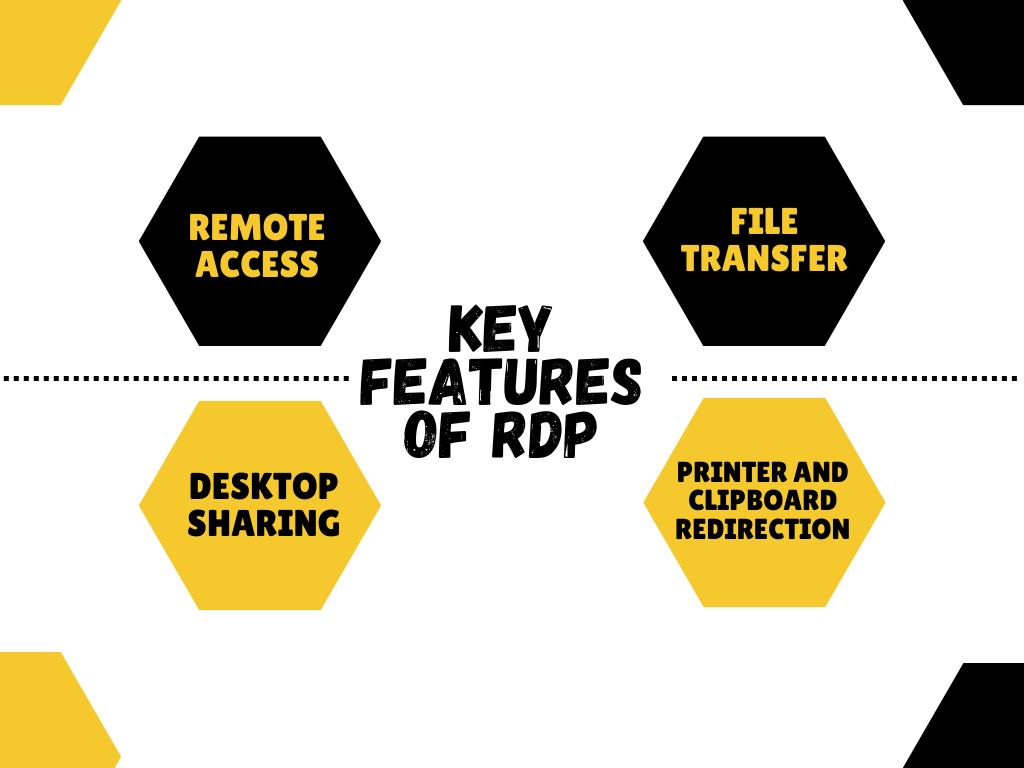
What is Secure Shell (SSH)?
Secure Shell (SSH) is a cryptographic network protocol used to securely access and manage remote computers and servers over an unsecured network.
SSH provides a secure channel for data communication and authentication, protecting sensitive information from potential eavesdropping, tampering, or unauthorized access.

Key Features and Functionality of SSH
Encryption: SSH encrypts all data exchanged between the client and server, ensuring that it remains confidential during transit.
Strong Authentication: SSH supports various authentication methods, including password-based authentication and public key-based authentication. Public key authentication is highly secure and recommended for enhanced security.
Remote Login: SSH allows users to log in to a remote machine and execute commands as if they were physically present at the server's console. This is especially useful for managing servers and performing administrative tasks from a distance.
Port Forwarding: SSH can create encrypted tunnels to forward traffic from a local port on the client machine to a port on the remote server. This feature is helpful for accessing services or applications on the remote server that are not directly accessible from the client's location.
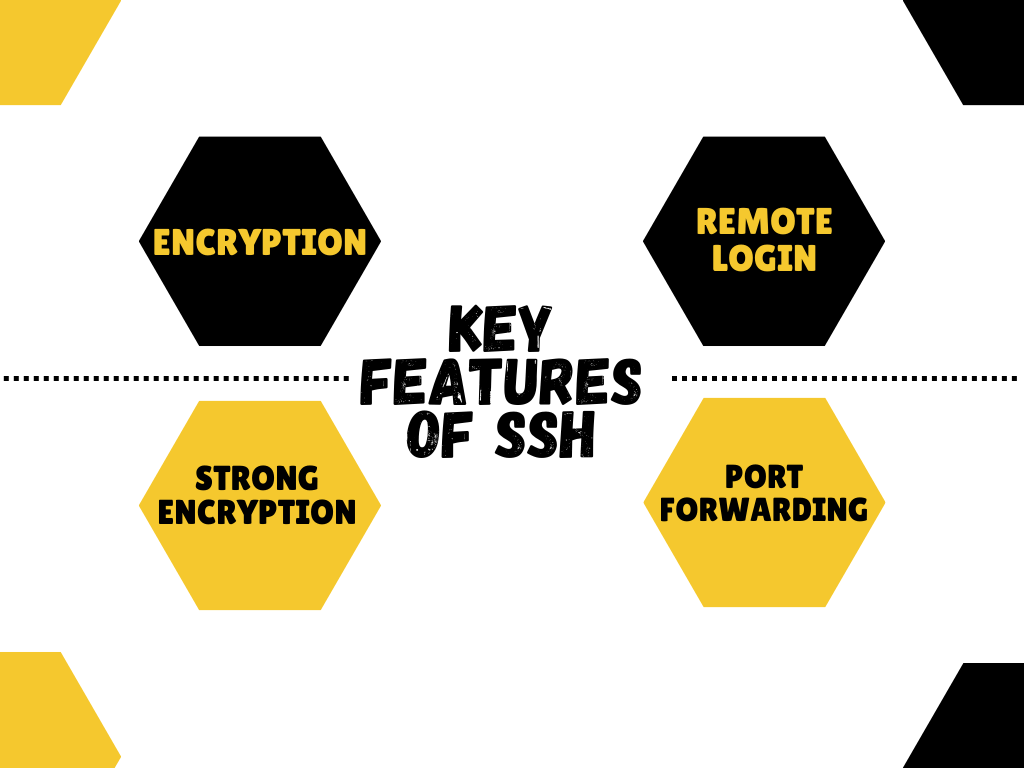
4 Step How to Connect to Your VPS via RDP (Remote Desktop Protocol)?
If you have chosen a Windows VPS, connecting to it via Remote Desktop Protocol (RDP) is a straightforward process. Follow these steps to access your Windows VPS using RDP:
Step 1 - Find the Remote Desktop Connection Software
Click the the start menu button on the left menu your computer and search for "Remote Desktop Connection."
Select the Remote Desktop Connection application from the search results to open it.
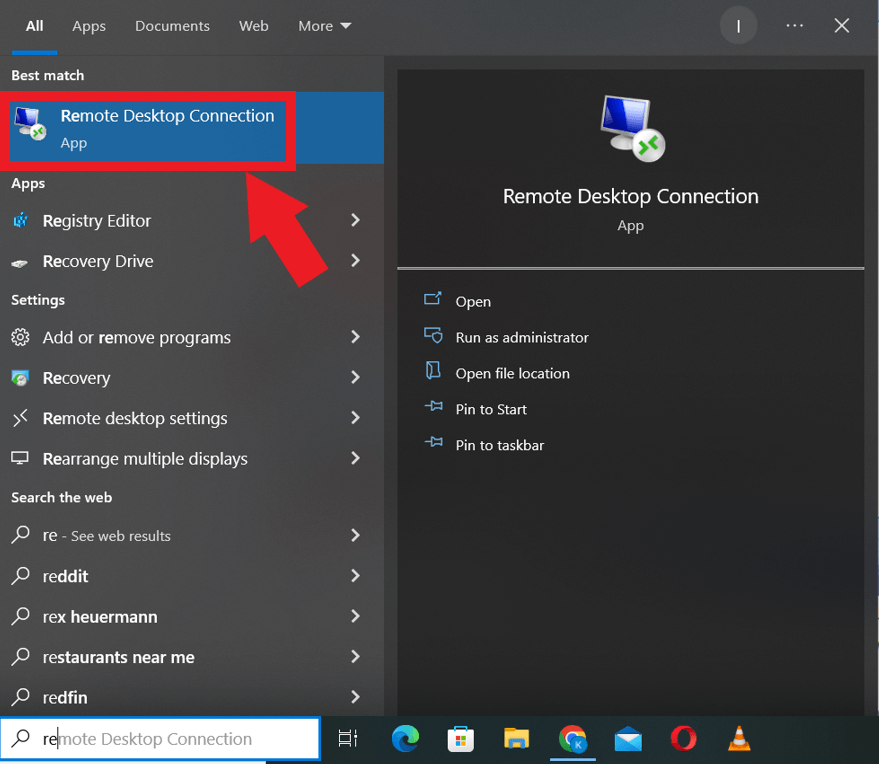
Step 2 - Enter Your VPS IP
In the Microsoft Remote Desktop Connection window, enter your new desktop VPS IP address provided to you after the new desktop and server was provisioned.
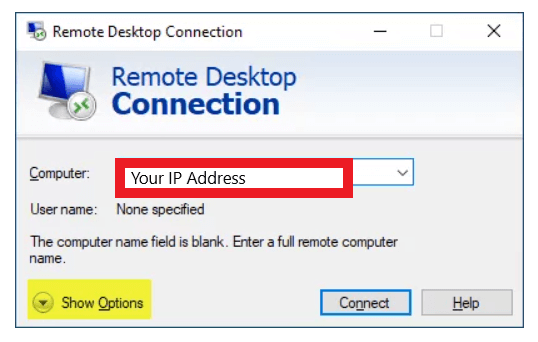
Step 3 - Connect to Your VPS
Click the "Connect" button, and you will now have administrative access to your Windows VPS.
Step 4 - Gain Administrative Access
You will be prompted to enter a username and password. Use the Administrator or root username and password provided to you after your server was provisioned.
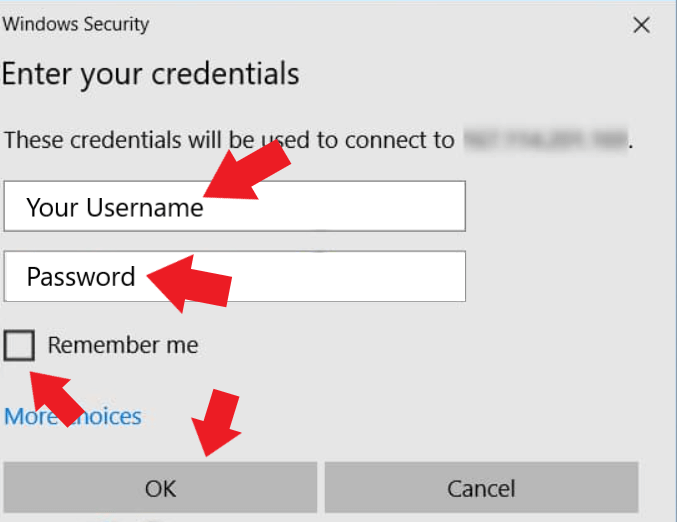
By following these steps, you can easily access and manage your Windows VPS using the Remote Desktop tool. With RDP, you'll have full control over your VPS, allowing you to install applications, configure settings, and perform various tasks efficiently.
3 Step How to access your VPS server via SSH connection?
If you prefer using SSH for your VPS management or want to install a custom control panel, here's a step-by-step guide on how to get remote access to your VPS server with an SSH session:
Step 1 - Gather Your SSH Details
Navigate to the VPS dashboard and select the server you wish to connect to.
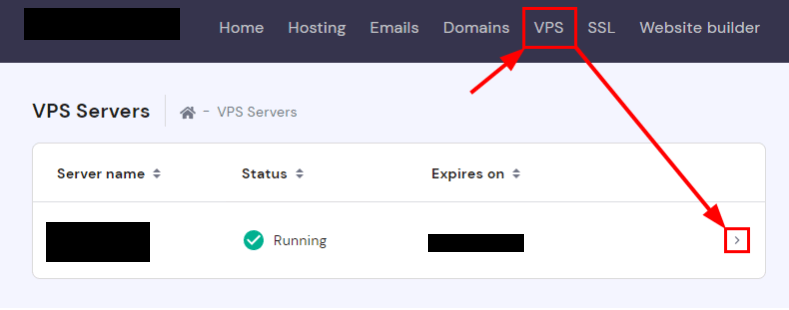
Click on "VPS access" to view the SSH details required for connection.
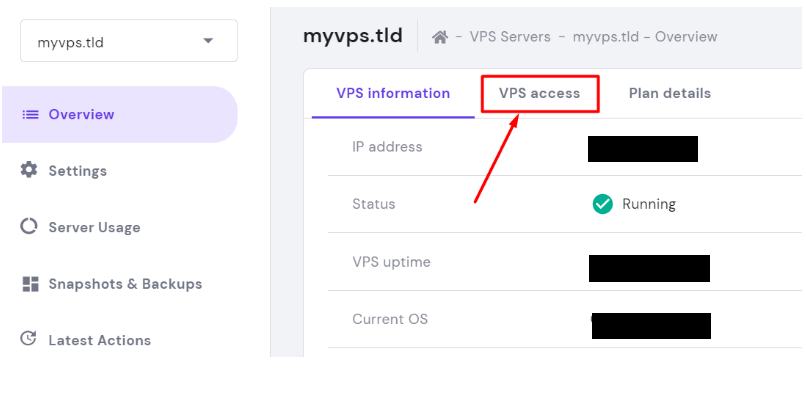
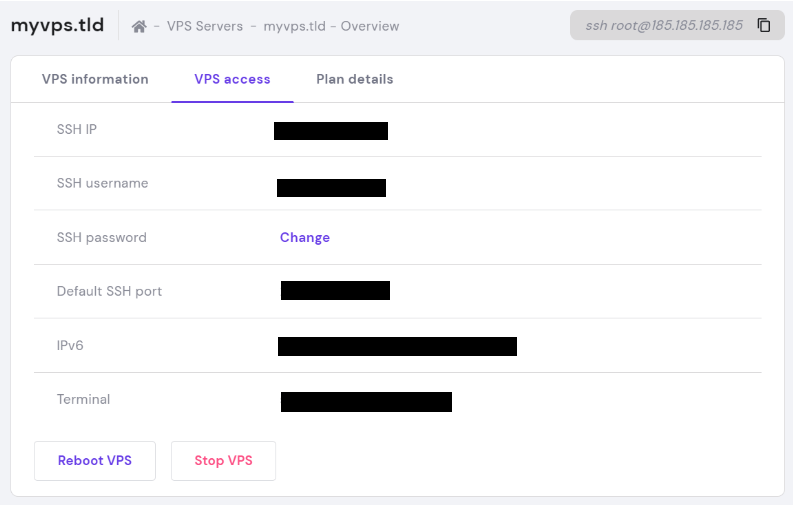
Step 2 - Prepare the Application
Based on your computer's operating system:
Linux: Open Terminal (Ctrl + Alt + T) or search for "Terminal."
Mac OS: Search for "Terminal" in Spotlight.
Windows: Download an SSH client like PuTTY or open Command Prompt (Win + R → cmd).
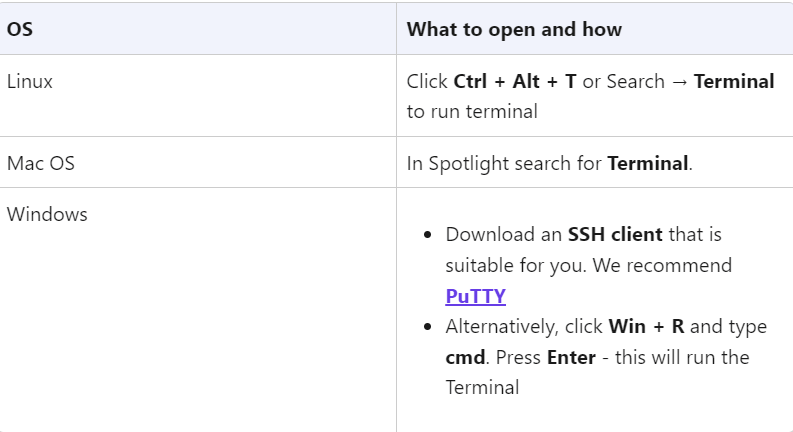
Step 3 - Connect
You might use a program called PuTTY, or you can use a Terminal emulator.
If you are using Terminal, do this:
Copy the SSH command from your hPanel.
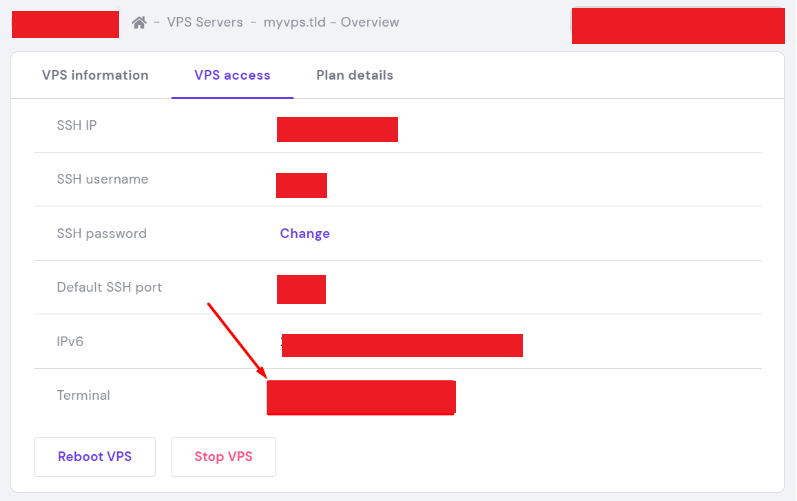
Paste the command into Terminal by right-clicking and press Enter.
Type "yes" and press Enter to accept the server's fingerprint.
Enter your SSH password when prompted.
For security, your password won't be displayed, but it will still be inserted correctly. You can copy and paste the password using the right-click of your mouse.
If the password is correct, you will be successfully connected to the server. Consider using SSH keys for an even more secure connecting process. If you encounter connection issues, you can reset root password or your Firewall and SSH configuration to resolve the problem.
By following these simple steps, you can securely access and manage your VPS server using SSH, providing you with efficient control over your remote environment. This method is more suitable for Linux VPS users.
Frequently Asked Questions
Can I use SSH for both Windows and Linux VPS?
SSH is commonly used for Linux VPS instances but can also be used for Windows VPS. For Windows vps, you need to install an SSH server separately.
What are the risks of enabling SSH access to my VPS?
Enabling SSH access can expose your VPS to potential security risks, especially brute-force attacks. Consider using SSH keys and limiting access to enhance security.
Do I need a static IP address to connect to my VPS via SSH or RDP?
Having a static IP address can be convenient, but it's not mandatory. You can use dynamic DNS services or VPNs with dynamic IP addresses.
What do I do if I forget my SSH username or password?
If you forget your SSH username or password, you may need to reset the credentials through your hosting provider's control panel.
Are there other ways to connect to a VPS apart from RDP and SSH?
Yes, some hosting providers offer web-based consoles and other control panel or panels for VPS management. Additionally, some providers may have their own specific remote desktop solutions. Check with your hosting provider for available options.
How to find the Remote Desktop Connection application?
To find the Remote Desktop Connection software application on your Windows operating system, click the Start button and search for "Remote Desktop Connection."
What is the server IP address, and where can I find it?
The server IP address is a unique identifier for your VPS. You can find it in the VPS dashboard, usually provided by your hosting provider after the server is provisioned.
Is it possible to use PuTTY on Mac or Linux?
PuTTY is primarily designed for Windows, but there are alternative SSH clients available for Mac and Linux, such as OpenSSH on Linux and Terminal on Mac.
How can I enhance the security of my SSH connection?
To enhance SSH security, consider implementing key-based authentication, limiting access with firewall rules, and regularly updating your SSH software.
What are some common SSH commands for managing a VPS?
Some common SSH commands include navigating the file system (cd, ls), editing files (nano, vim), managing services (systemctl), and transferring files (SCP). Familiarize yourself with these commands for efficient VPS management.







 (1).png)
.png)